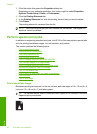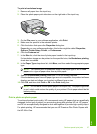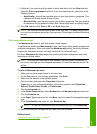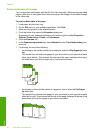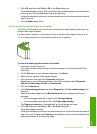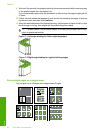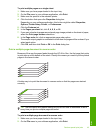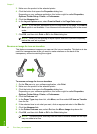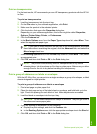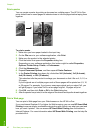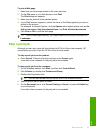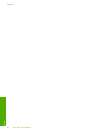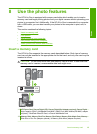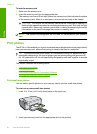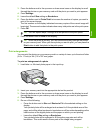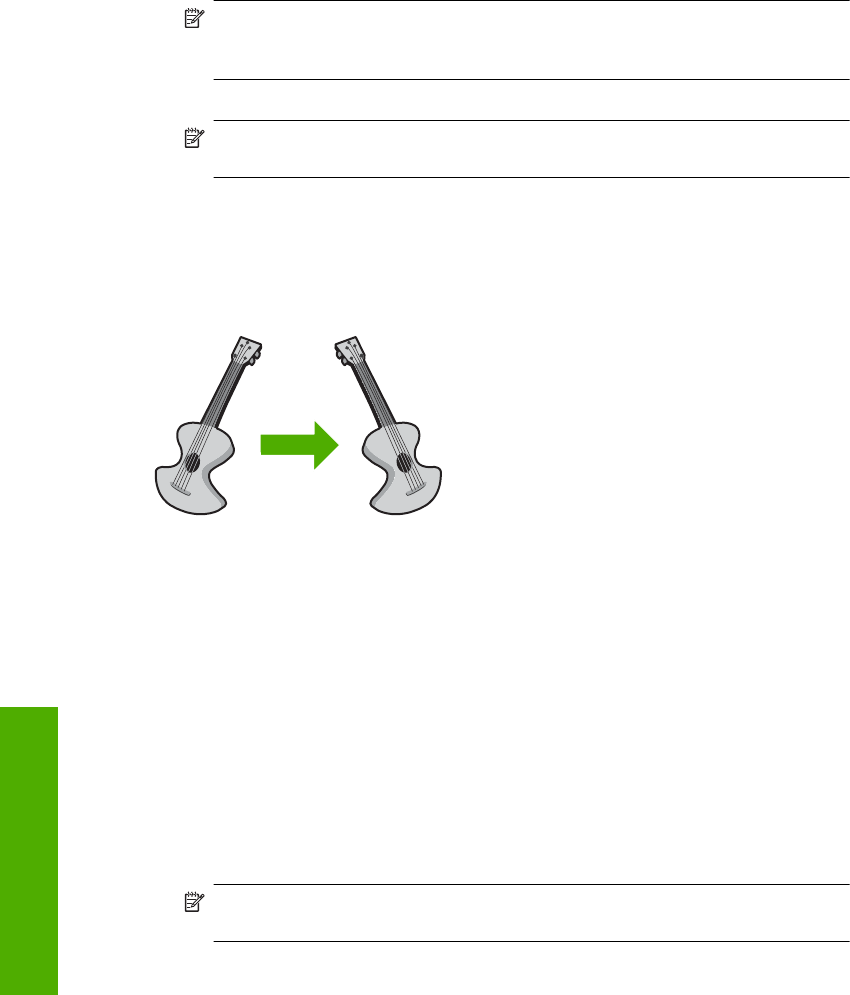
3. Make sure the product is the selected printer.
4. Click the button that opens the Properties dialog box.
Depending on your software application, this button might be called Properties,
Options, Printer Setup, Printer, or Preferences.
5. Click the Advanced tab.
6. In the Layout Options area, select Front to Back in the Page Order option.
NOTE: If you set your document to print on both sides of the page, the Front to
Back option is not available. Your document will automatically print in the correct
order.
7. Click OK, and then click Print or OK in the Print dialog box.
NOTE: When you are printing multiple copies, each set is printed completely
before the next set is printed.
Reverse an image for iron-on transfers
This feature reverses an image so you can use it for iron-on transfers. This feature is also
useful for transparencies when you want to make notations on the back of the
transparency without scratching the original.
To reverse an image for iron-on transfers
1. On the File menu in your software application, click Print.
2. Make sure the product is the selected printer.
3. Click the button that opens the Properties dialog box.
Depending on your software application, this button might be called Properties,
Options, Printer Setup, Printer, or Preferences.
4. Click the Features tab.
5. In the Paper Type drop-down list, click More, and then select HP Iron-on Transfer
from the list.
6. If the selected size is not what you want, click an appropriate size in the Size list.
7. Click the Advanced tab.
8. In the Printer Features area, select On from the Mirror Image drop-down list.
9. Click OK, and then click Print or OK in the Print dialog box.
NOTE: To prevent jams, manually feed the iron-on transfer sheets into the input
tray one sheet at a time.
Chapter 7
44 Print from your computer
Print