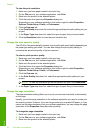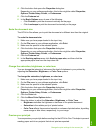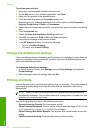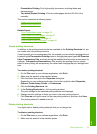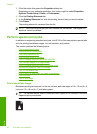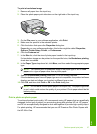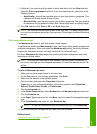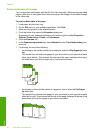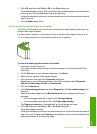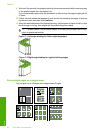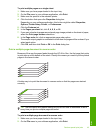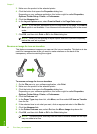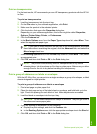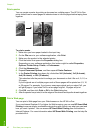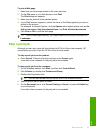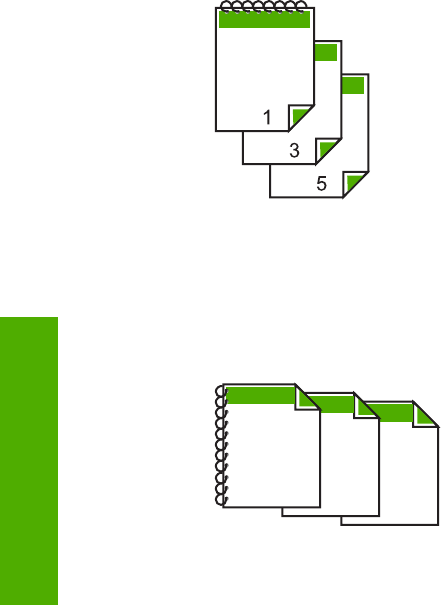
Print on both sides of the page
You can print two-sided pages with the HP All-in-One manually. When printing two-sided
pages, make sure to use paper that is thick enough so that images do not show through
to the other side.
To print on both sides of the page
1. Load paper into the input tray.
2. On the File menu in your software application, click Print.
3. Make sure the product is the selected printer.
4. Click the button that opens the Properties dialog box.
Depending on your software application, this button might be called Properties,
Options, Printer Setup, Printer, or Preferences.
5. Click the Features tab.
6. In the Paper saving options area, select Manual from the Two-sided printing drop-
down list.
7. For binding, do one of the following:
• For binding on the top like a notebook or calendar, select the Flip Pages Up check
box.
This causes the odd and even pages of your document to print opposite of each
other top-to-bottom. This ensures that the top of the page is always at the top of
the sheet when you flip the pages up in your bound document.
• For binding on the side like a book or magazine, click to clear the Flip Pages
Up check box.
This causes the odd and even pages of your document to print opposite of each
other left-to-right. This ensures that the top of the page is always at the top of the
sheet when you turn the pages in your bound document.
5
3
1
Chapter 7
40 Print from your computer
Print