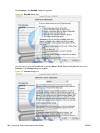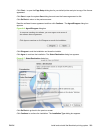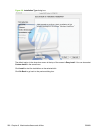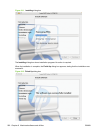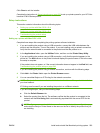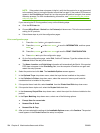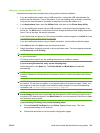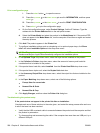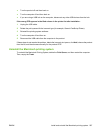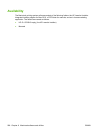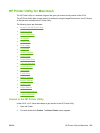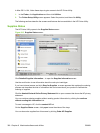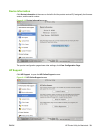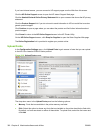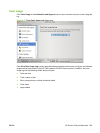Print a configuration page
i. Press the select button
to open the menus.
ii. Press the up arrow
or the down arrow to scroll to INFORMATION, and then press
select
.
iii. Press the up arrow
or the down arrow to scroll to PRINT CONFIGURATION.
iv. Press select
to print the configuration page.
c. On the first configuration page, under Product Settings, find the IP Address. Type this
address into the Printer Address field on the add printer screen.
d. Select the Printer Model and select the product in the Model Name list. If the product PPD
does not appear in the Model Name list, turn the computer off and then on again and restart
the setup process.
6. Click Add. The product appears in the Printer List.
7. To configure installable options such as a duplexing unit or optional paper trays, click Show
Info? and select Installable Options in the drop-down menu.
NOTE: This step is necessary only for network connections and USB connections that use
Rendezvous/Bonjour. AppleTalk automatically configures the installable options.
8. In the Optional Trays: drop-down menu, select the trays that are installed on the product.
9. In the Collation in Printer: drop-down menu, select the amount of memory and hard disk
combination that is installed in the product:
10. If the product has a hard disk, select Installed from the Printer Hard Disk drop-down menu.
11. If the product has a duplex unit, select the Duplex Unit check box.
12. In the Accessory Output Bins: drop-down menu, select the output bins that are installed on the
product.
13. In the Paper Matching: drop-down menu, select one of the following options:
●
Prompt User for correct size
●
Nearest Size & Scale
●
Nearest Size & Crop
14. Click Apply Changes, and then close the Printer List dialog box.
Troubleshooting the product setup
If the product does not appear in the printer list after an installation:
Complete each one of these solutions in the order given, and restart the setup process after each one
to see if the issue has been resolved.
●
Verify that the USB or network cable is connected between the product and the computer and that
the product is powered on.
●
Try disconnecting and reconnecting the cable. If the computer has more than one USB port, try a
different USB port.
296 Chapter 6 Macintosh software and utilities ENWW