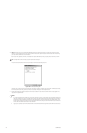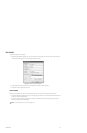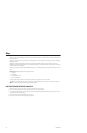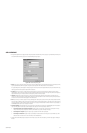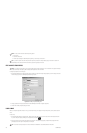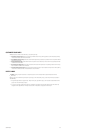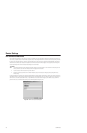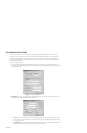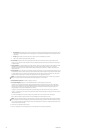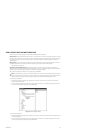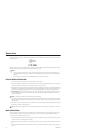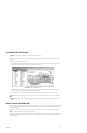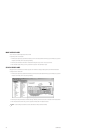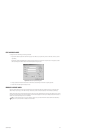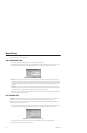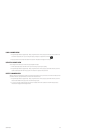162 C1553M-B (4/05)
c. Background: Select the background you want for the label you are creating. A transparent background allows the underlying map to
show through. An opaque background makes the label appear as a colored rectangle. Click Select Color to choose the fill color for an
opaque label.
d. Border: Specify whether you want the label to have a border around it by selecting None or Single Line.
e. Click OK. The Edit Device Label Properties dialog box closes.
3. Device number: If operators will be using a CCTV keyboard that employs numeric identifiers for devices, select “Enable the device
number” and type in the device number. If operators will be using computer keyboards that allow the use of textual names for devices, do
not select this option.
4. Expose properties: The “Expose properties of this device so that they can be used in scripts and expressions” field is enabled by default.
This allows you to refer to the device in scripts and expressions. To prevent a device's properties from being used in scripts and
expressions, click this field to clear the checkmark. Refer to Scripts and Expressions for information on scripts and expressions and the
objects that use them.
5. Device script tag: If you do not want to use the script tag provided by the server, type in a unique, meaningful tag. Script tags are at most
50 characters long. They can include any letter, digit or the underscore character, but cannot begin with a digit. They cannot contain spaces
or special characters. Tags are not case sensitive. Use the script tag to refer to the device in scripts and expressions. For a list of device
properties that can be scripted, refer to the Scripts and Expressions section for the appropriate device driver.
6. Default interlock expression: This feature is reserved for future use.
7. Device alarm mapping: Specify how you want the VMX300(-E) server to handle signals sent out by the device.
To specify how you want device alarms handled, select an alarm/event category from the drop-down list to the right of “Map device
‘Alarms’ to.” When the device sends an alarm to the VMX300(-E) server, the server will treat the alarm like it would a custom alarm or
event belonging to the category you have specified. The server will notify the recipients for the specified category according to the
category’s settings for color, sound, acknowledgement, and archiving.
To specify how you want device events handled, select an alarm/event category from the drop-down list to the right of “Map device
’Events’ to.” To specify how you want device normal signals handled, select an alarm/event category from the drop-down list to the right of
“Map device ’Normal’ to.”
If you want the VMX300(-E) server to discard a category of signal, select <None> from the drop-down list for that category.
Refer to Alarms and Events for detailed information on how the VMX300(-E) server handles alarms and events.
8. Click OK. The Edit Local Settings dialog box closes.
9. Click File > Save (changes to a device’s local settings do not take effect until you save the server configuration).
NOTE: If you change the script tag for a device, any script that refers to the device will contain an error. To correct the error, update the
scripts so they use the device’s new script tag. Refer to Scripts and Expressions for more information.
NOTE: Configuring device alarm mapping is a two-step process. In addition to the device alarm mapping defined through the local settings,
you must configure the device alarm mapping through the Edit Device Properties dialog box. Refer to Edit a Device’s Properties for instruc-
tions on opening the Edit Device Properties dialog box. Refer to the Devices section for information on configuring the different alarms and
events sent out by devices of that type.