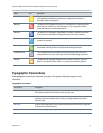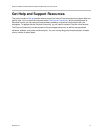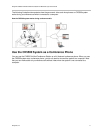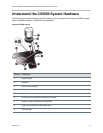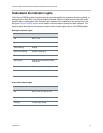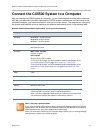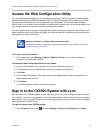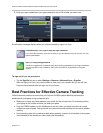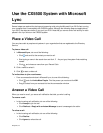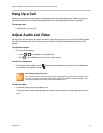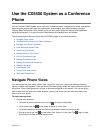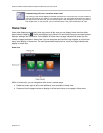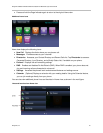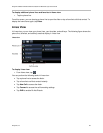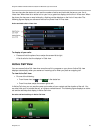Polycom CX5500 Unified Conference Station for Microsoft Lync User Guide
Polycom, Inc. 16
2 Enter your login credentials or your phone extension and a PIN number, as shown next.
A confirmation message displays when your phone successfully signs in to Lync.
Troubleshooting: I can’t sign-in using my login credentials
If you don’t have access to your Lync contacts, or you accidentally lock your account, see your
system administrator.
User Tip: Using strong passwords
Follow your organization’s password policy when entering passwords for your login credentials.
You can use ASCII, Latin, Katakana, and Cyrillic characters in all passwords on Polycom
phones.
To sign out of Lync on your phone:
» Tap the SignOut soft key or select Settings > Features > Microsoft Lync > SignOut.
After you sign out of Lync, you cannot contact or view your Lync contacts. But you can still use
Polycom phone features after you sign out of Lync Server.
Best Practices for Effective Camera Tracking
Follow these best practices to ensure that your Polycom CX5500 system effectively tracks active
speakers and participants during conference calls.
● Make sure no items are placed between your mouth and the microphones. For example, position
your laptop so that it does not block you when you speak.
● Face the CX5500 system, not the whiteboard or the wall, when you stand at the front of a small
conference room to speak. Facing the wall can cause echoes that interfere with the active speaker
tracking.
● Avoid standing close to the conference table when speaking. Instead, sit at the table or move away
from the table so the camera can clearly track your movements.