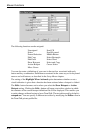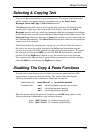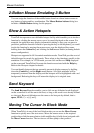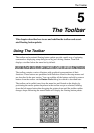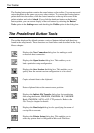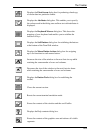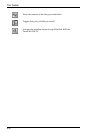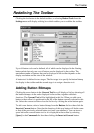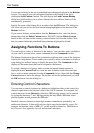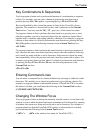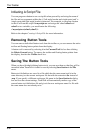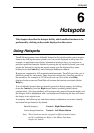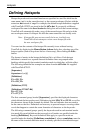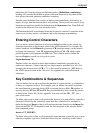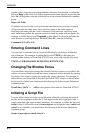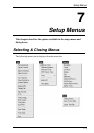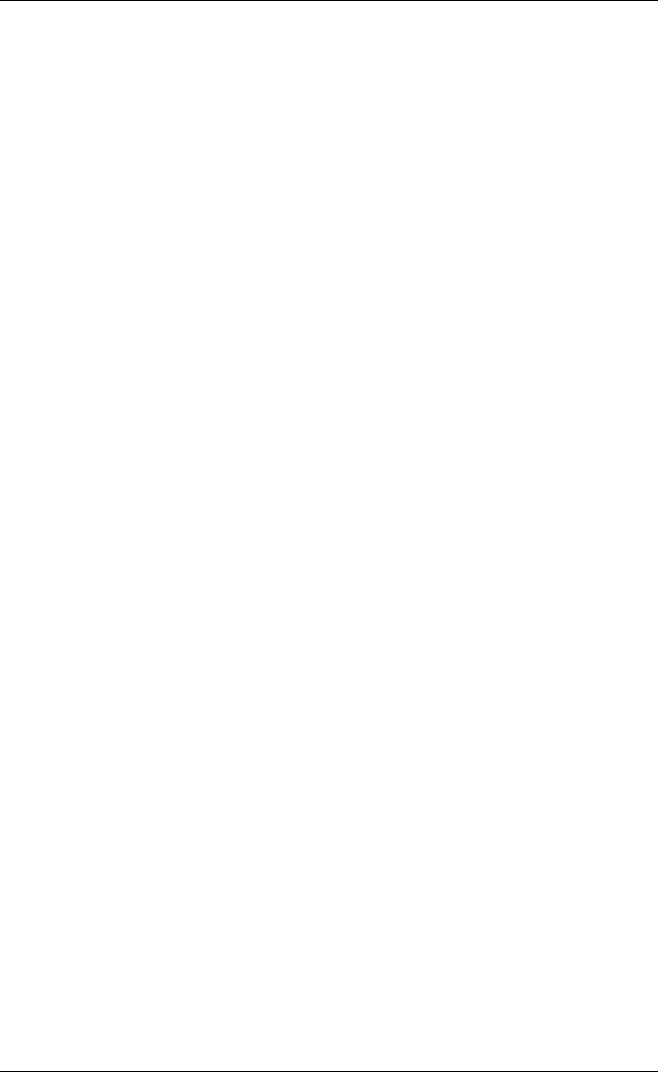
5-6
The Toolbar
You are not restricted to the set of predefined button bitmaps displayed in the Buttons
list box. You can add your own customised buttons to the bottom of the list by
clicking the Add Custom... button. This will display the Load Custom Bitmap
dialog box which enables you to select a bitmap file from which a button will be
automatically generated.
Specify the name of the bitmap file to use then click the OK button. The dialog box
will close and you will see the new button bitmap highlighted at the bottom of the
Buttons list box.
If you want to delete a custom button from the Buttons list box, select the button
bitmap then click the Delete Custom button. DO NOT click the Delete Current
button as this will remove the currently selected button tool from the toolbar. Note
that you cannot delete the predefined button bitmaps displayed by default.
Assigning Functions To Buttons
You can assign a variety of functions to the buttons. You can either enter a definition
of your own or you can select a menu command from the Commands list box.
The buttons displayed in the toolbar by default are defined with some of the functions
listed in the setup menus. These enable you to quickly action a command or display a
setup dialog box without having to display the menu first. The Commands list box
displays all the menu items that can be assigned to the buttons.
To assign a function to a button, make sure that the button bitmap required is
displayed in the Current Tool box, enter the new definition in the associated text
box or select a menu command from the Commands list box, then click the Change
Current button to action the change. The toolbar will not be updated until you click
the OK button to close the dialog box.
Entering Control Characters
You can enter a control character in a button tool definition either as the control key
character equivalent or the decimal value of the ASCII character. For example, the
control character for the Return key function, CR (carriage return), can be entered
by typing the characters ^ and M, representing the keys Ctrl + M which, when
pressed together would generate the CR code.
Decimal values are entered as three-digit numbers immediately preceded by an
underscore character. Values with only two digits must be preceded by a zero. For
example, the decimal value of CR is 13, so this would be entered as _013. Refer to
the Character Sets appendix for code and decimal references.