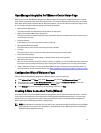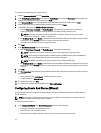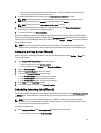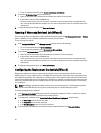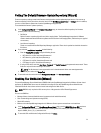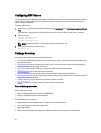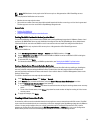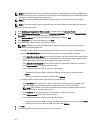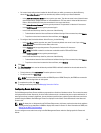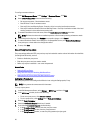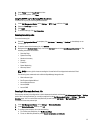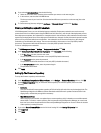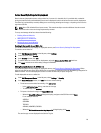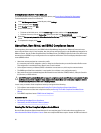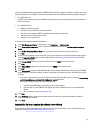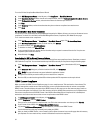• For hosts already configured and enabled for Active Directory on which you want to use Active Directory,
select the Use Active Directory check box; otherwise skip down to configure your Host Credentials.
– In the Active Directory User Name text box, type the user name. Type the username in one of these formats:
domain\username or domain/username or username@domain. The user name is limited to 256 characters.
Refer to Microsoft Active Directory documentation for user name restrictions.
– In the Active Directory Password text box, type the password. The password is limited to 127 characters.
– In the Verify Password text box, type the password again.
– In the Certificate Check drop-down list, select one of the following:
* To download and store the Host certificate and validate it during all future connections, select Enable .
* To perform no check and not store the Host certificate, select Disabled.
• To configure Host Credentials without Active Directory, do the following:
– In the User Name text box, type the user name. The read only default user name is root. If you select Use
Active Directory the user name can be different from root.
– In the Password text box type the password. The password is limited to 127 characters.
NOTE: The OMSA credentials are the same credentials used for ESX and ESXi hosts.
– In the Verify Password text box, type the password again.
– In the Certificate Check drop-down list, select one of the following:
* To download and store the Host certificate and validate it during all future connections, select Enable .
* To perform no check and not store the Host certificate, select Disabled.
8. Click Next.
9. The Test Connection link is used to validate the provided iDRAC and Host Credentials for the selected servers. Do
one of the following:
• To begin the test, click Test Selected. The other options are inactive.
• To stop the tests click Abort Tests.
NOTE: For servers that do not have either an iDRAC Express or iDRAC Enterprise, the iDRAC test connection
result states Not Applicable for this system.
10. To complete the profile, click Save.
To manage connection profiles, see Managing Connection Profiles.
Configuring Events And Alarms
The Dell Management Center Events and Alarms page enables or disables all hardware alarms. The current alert status
is displayed on the vCenter Alarms tab. A critical event indicates actual or imminent data loss or system malfunction. A
warning event is not necessarily significant, but may indicate a possible future problem. Events and alarms can also be
enabled using the VMware Alarm Manager. Events are displayed on the vCenter Tasks & Events tab in the Hosts and
Clusters view.
NOTE: On hosts prior to 12th generation of Dell PowerEdge servers, this feature requires that the virtual appliance
is configured as a trap destination in OMSA to display host events in vCenter. For more information on OMSA, see
Setting Up An OMSA Trap Destination.
You can configure events and alarms using in the Dell Management Center under the Settings option for Events and
Alarms.
25