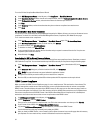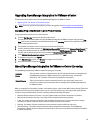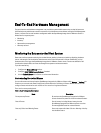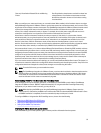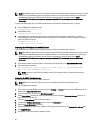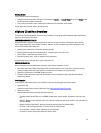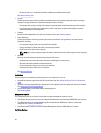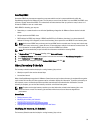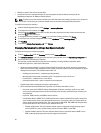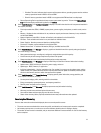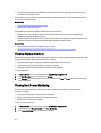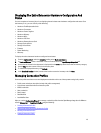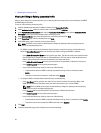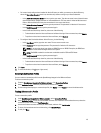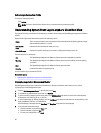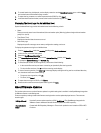• Weekly at a specific time and on selected days.
• At a set time interval a completed inventory is required to gather the data needed by the majority of the
OpenManage Integration for VMware vCenter features.
NOTE: To make sure that the inventory contains up-to-date information, the inventory job should run a minimum of
once a week. The inventory job consumes minimal resources and does not degrade host performance.
To modify the inventory job schedule:
1. From the Dell Management Center, select Settings → Inventory Schedule.
2. To change the current schedule, click Edit.
3. Select the On Selected Days option button, and then select the check box for the day of the week and enter the
time. Click
Clear to clear the entries.
4. To change the inventory schedule, click Apply, or to cancel the inventory schedule, click Cancel.
5. To run the job now, from the management center, select Job Queue and the Inventory History tab.
6. Click Run Now.
7. To update the Details of Last Inventory Job, click Refresh.
Displaying The Inventory For A Single Host System in vCenter
To display the inventory for a single host system:
1. From the vSphere client, under the Inventory heading select Hosts and Clusters.
2. From Hosts and Clusters, in the left pane, select the host system, and then select the OpenManage Integration tab.
3. An overview of the selected host is displayed.
The overview provides information on key host server attributes, including individual component health,
identification, hypervisor, and firmware information.
• Hardware Component Health is a graphical representation of the status of all major host server components:
system chassis, power supply, temperature, fans, voltage, processors, batteries, intrusion, hardware log, power
management, and memory. The available status states are:
– Healthy (green check mark) - component operating normally
– Warning (yellow triangle with exclamation point) - component has a non-critical error
– Critical (red X) - component has a critical failure
– Unknown (question mark) - status is unknown for the component
A global health status is displayed in the upper-right header bar.
• Server Information provides identification, hypervisor, and firmware information, such as:
– Host name, power state, iDRAC IP address, Management IP address, connection profile in use, model,
service tag and asset tag numbers, number of days left on the warranty, and when the last inventory scan
was performed
– Hypervisor, BIOS firmware, and iDRAC firmware versions
– Fault Resilient Memory (FRM): This is a BIOS attribute and is enabled in the BIOS during initial setup of the
sever and displays the memory operational mode of the server. You need to restart your system when you
change memory operational mode value. This is applicable for R620, R720, T620, M620 and 13th generation
servers with ESXi 5.5 or later version. The four different values are:
* Enabled and Protected: This value indicates that the system is supported and the operating system
version is ESXi 5.5 or later, and the memory operational mode in BIOS is set to FRM.
* Enabled and Not Protected: This value indicates that the memory operational mode in BIOS is set to
FRM, but the operating system does not have support for this feature.
40