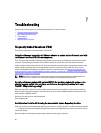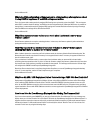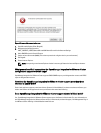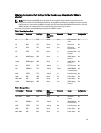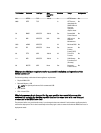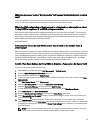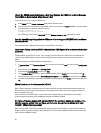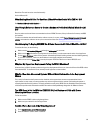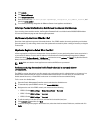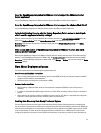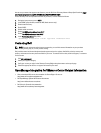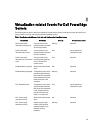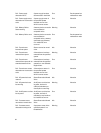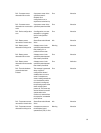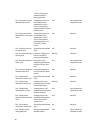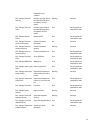3. Click Content.
4. Click ExtensionManager.
5. Click UnregisterExtension.
6. Enter the extension key com.dell.plugin.openManage_integration_for_VMware_vCenter, and
then click Invoke method.
7. Turn off the OpenManage Integration for VMware vCenter virtual appliance and delete it.
Entering a Password in the Backup Now Screen Receives an Error Message
If you are using a low resolution monitor, the Encryption Password field is not visible from the BACKUP NOW window.
You must scroll down the page to enter the encryption password.
My Firmware Update Failed. What Do I Do?
Check the virtual appliance logs to see if the tasks timed out. If so, iDRAC needs to be reset by performing a cold reboot.
Once the system is up and running, check to see if the update was successful by either running an inventory or using the
Firmware tab.
My vCenter Registration Failed. What Can I Do?
vCenter registration can fail due to communication issues, therefore if you are experiencing these issues one solution is
to use a static IP address. To use a static IP address, in the Console tab of the OpenManage Integration for VMware
vCenter and select Configure Network → Edit Devices and enter the correct gateway and FQDN (Fully Qualified Domain
Name). Enter the DNS server name under Edit DNS Config.
NOTE: Make sure that the virtual appliance can resolve the DNS server you entered.
Performance during Connection Profile Test Credentials is extremely slow or
unresponsive.
The iDRAC on a server has only one user (for example, only
root
) and the user is in a disabled state, or all users are in a
disabled state. Communicating to a server in a disabled state causes delays. To fix this issue, you can either fix the
disable state of the server, or reset iDRAC on the server to re-enable the root user to default setting.
To fix a server in a disabled state:
1. Open the Chassis Management Controller console and select the disabled server.
2. To automatically open the iDRAC console, click Launch iDRAC GUI.
3. Navigate to the user list in iDRAC console, and choose one of the following:
• iDRAC 6 : Select iDRAC settings → Network/Security tab → Users tab.
• iDRAC 7 : Select iDRAC settings → Users tab.
• iDRAC 8 : Select iDRAC settings → Users tab.
4. To edit the settings, in the User ID column, click the link for the admin (root) user.
5. Click Configure User, and then click Next.
6. In the User Configuration page for the selected user, select the check box next to Enable user, and then and click
Apply.
90