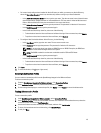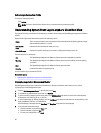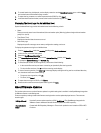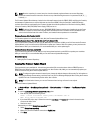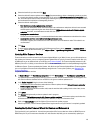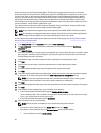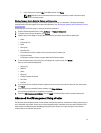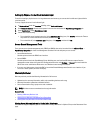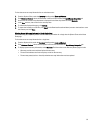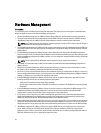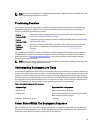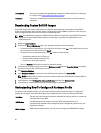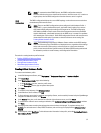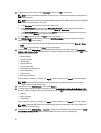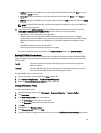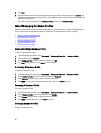To view the server warranty information for an entire datacenter:
1. From the vSphere Client, under the Inventory heading select Hosts and Clusters.
2. From Hosts and Clusters, select the datacenter in the tree view and select the OpenManage Integration tab.
3. An overview of all hosts in the datacenter is displayed. In the View drop-down list select Warranty.
4. In the Filter text box, enter a filter for the warranty data.
5. To refresh the displayed inventory, click Refresh.
6. To export the inventory as a CSV file, click Export. In the Download Location window, browse to the location to save
the inventory and click Save.
Viewing Server Warranty Information For A Single Host
Once a warranty job completes you can view the warranty information for a single host in vSphere Client on the Hosts
View page.
To view the server warranty information for a single host:
1. From the vSphere client, under the Inventory heading select Hosts and Clusters.
2. From Hosts and Clusters, select the host system in the tree view and select the OpenManage Integration tab.
3. To display system warranty information, select Warranty. The information on the Warranty Status page includes:
• Warranty provider name and description of the warranty
• The start and end dates and how many days are left on the warranty
• The warranty status (active or inactive) and when warranty information was last updated
53