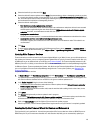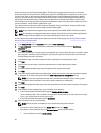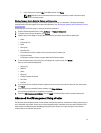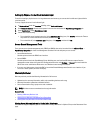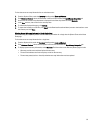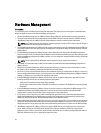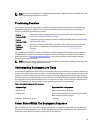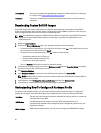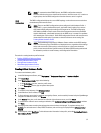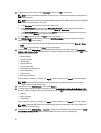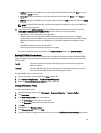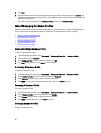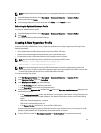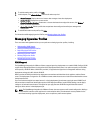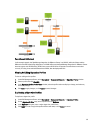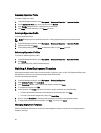NOTE: For systems that have iDRAC Express, the iDRAC configuration cannot be
extracted; therefore, the server should not be used as a reference server. If it is used as a
target system, then no iDRAC configuration from the reference server is applied.
RAID
Configuration
The RAID configuration displays the current RAID topology on the reference server at the time
the hardware profile was extracted.
NOTE: There are two RAID configuration options configured in the Hardware Profile: 1.
Apply RAID1 + create a dedicated hot spare, applicable
. Use this option if you want to
apply default RAID configuration settings to the target server. The RAID configuration
task defaults to RAID1 on the first two drives of the integrated controller that are RAID1
capable. Additionally, a dedicated hot-spare for the RAID1 array is created if a candidate
drive meeting the criteria exists. 2.
Clone RAID configuration from the reference Server as
shown below
. Use this option if you want to clone the reference server setting. See
Creating A New Hardware Profile.
NOTE: The OpenManage Integration for VMware vCenter enables certain BIOS settings
under the Processor group in the BIOS on all deployed servers, regardless of the settings
on the reference server. Before using a reference server to create a new hardware
profile, it must have the Collect System Inventory On Reboot (CSIOR) setting enabled and
be rebooted to provide accurate inventory and configuration information.
The tasks for creating hardware profiles include:
• Enabling CSIOR On A Reference Server
• Creating A New Hardware Profile
• Cloning A New Hardware Profile
• About Managing Hardware Profiles
Creating A New Hardware Profile
To create a new hardware profile:
1. In the Dell Management Center, select Deployment → Deployment Templates → Hardware Profiles.
2. Click Create New.
3. In the New Hardware Profile page, do the following:
• In the Profile Name text box, enter the profile name.
• In the Description text box, type an optional description.
4. Click Save.
5. To continue, in the left pane, click Reference Server.
6. In the Reference Server window, click Edit.
7. To find a reference server that is compliant, managed by vCenter, and successfully inventoried by the OpenManage
Integration for VMware vCenter
, click Browse.
8. In the Servers dialog box, scroll down the list to find the right reference server, and click Select.
9. To customize the reference server settings as defaults, click Customize Settings from Reference Server , and then
click Save.
10. A dialog box that states extracting the settings takes several minutes is displayed. To populate settings, click
Continue. The selected server’s name, iDRAC IP address, and service tag are displayed in the Reference Server
window.
11. In the left pane, select Boot Order. To include boot order information in the profile, select the Include Boot Order in
this Hardware Profile check box.
57