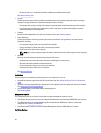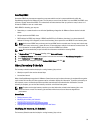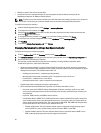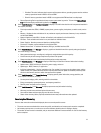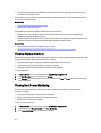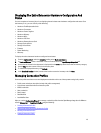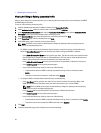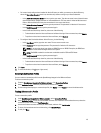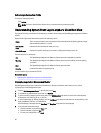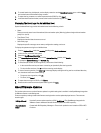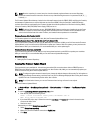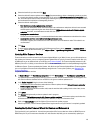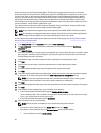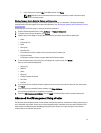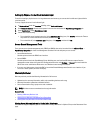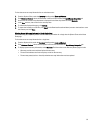Refreshing A Connection Profile
To refresh a connection profile:
Click Refresh.
NOTE: If a host is removed from vCenter, then it is removed from the connection profile.
Understanding System Event Logs In vSphere Client Host View
The System Event Log provides status information for hardware discovered by the OpenManage Integration for VMware
vCenter.
System Event Logs provide information based on the following criteria:
Status There are several status icons: Informational (blue exclamation point), Warning (yellow triangle
with exclamation point), Error (red X).
Time (Server
Time)
Indicates the time and date the event occurred.
Search this page Displays the specific message, server names, configuration settings, and so on.
The severity levels are defined as:
Info The OpenManage Integration for VMware vCenter operation completed successfully.
Warning The OpenManage Integration for VMware vCenter operation partially failed, and was partially
successful.
Error The OpenManage Integration for VMware vCenter operation failed.
Security Contains information on system security.
You can save the log as an external CSV file.
Related Information:
• Displaying The System Event Logs For An Individual Host
Displaying Logs in Dell Management Center
Dell Management Center logs include status information for discovered hardware and a history of user actions.
To display logs in Dell Management Center:
1. From the Dell Management Center, in the left pane, select Log.
2. To update the log with the most recent data, click Refresh.
3. To select a severity category to filter the log data, in the All Categories drop-down list select one of the following:
All Categories, Info, Warning, Error, or Security.
4. To select a date range for filtering log data, click the Last Week drop-down list and select one of the following: Last
week, Last Month, Last Year, or Custom Range.
If Custom Range is selected, then the Start Date and Stop Date drop-down lists are displayed.
5. If you selected custom date range:
a. Click the calendar to populate the Start date.
b. Click the calendar to populate End date.
c. To save your configuration, click Apply.
46