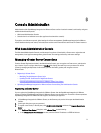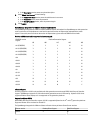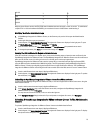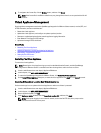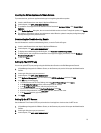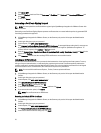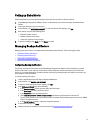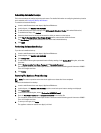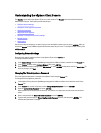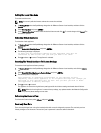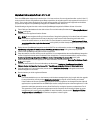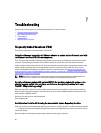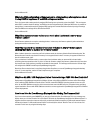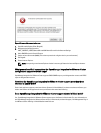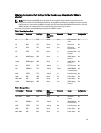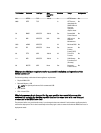Understanding the vSphere Client Console
The Console is found within the vSphere Client on a virtual machine. The Console works hand and hand with the
Administration Console. The Console provides the ability to:
• Configure network settings
• Change the virtual appliance password
• Set the local timezone
• Reboot the virtual appliance
• Reset the virtual appliance to factory settings
• Refresh Console
• Logout option
Use the arrow keys to navigate up or down. Once you have selected the option you want, press <ENTER>. After you
access the Console screen, VMware vSphere Client takes control of your cursor. To escape from that control, press
<CTRL> + <ALT>.
Configuring Network Settings
Changes to the network settings are done in the vSphere Client on the Console tab.
To configure network settings:
1. In the vSphere Client, select the OpenManage Integration for VMware vCenter, and then click the Console tab.
2. In the Console window, select Configure Network, then press <ENTER>.
3. Enter the desired network settings under Edit Devices or under Edit DNS configuration, then click Save & Quit. To
abort any changes, click
Quit.
Changing The Virtual Appliance Password
The virtual appliance password is changed in the vSphere Client using the Console tab.
To change the virtual appliance password:
1. In the vSphere Client, select the OpenManage Integration for VMware vCenter virtual machine and click the
Console tab.
2. In the Console tab, use the arrow keys to select Change Admin Password and press <ENTER>.
3. Enter the Current Admin Password and press <ENTER>.
Admin passwords include one special character, one number, one uppercase, one lowercase, and at least 8
letters.
4. Enter a new password for Enter new Admin Password and press <ENTER>.
5. Type the new password again in Please Confirm Admin Password text box , and then press <ENTER>. The
administration password is changed.
79