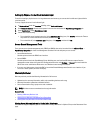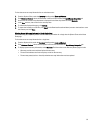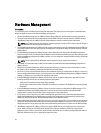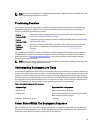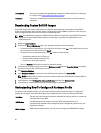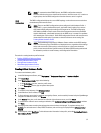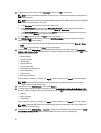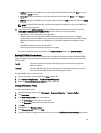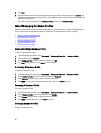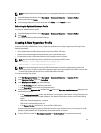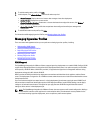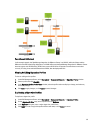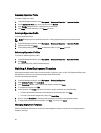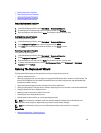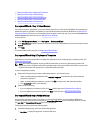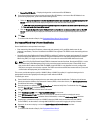8. Click Save.
9. A dialog box that states extracting the settings will take several minutes is displayed, then click Continue. The
settings are populated, and the selected server’s name, iDRAC IP address, and service tag are displayed in the
Reference Server window.
The profile is saved, and displays in the Hardware Profiles window under Available Profiles.
About Managing Hardware Profiles
Hardware profiles define a server's hardware configuration using a reference server. From the Dell Management
Center, there are several management actions you can perform on existing hardware profiles, including:
• Viewing or Editing A Hardware Profile
• Duplicating Hardware Profiles
• Renaming A Hardware Profile
• Deleting A Hardware Profile
• Refreshing Hardware Profiles
Viewing Or Editing A Hardware Profile
To view or edit a hardware profile:
1. In the Dell Management Center, select Deployment → Deployment Templates → Hardware Profiles.
2. Select a profile and click View/Edit.
3. In the Hardware Profile window, to make any changes, click Edit.
4. Click Save to apply changes, or click Cancel to cancel changes.
Duplicating A Hardware Profile
To duplicate a hardware profile:
1. In the Dell Management Center, select Deployment → Deployment Templates → Hardware Profiles.
2. On the Hardware Profile page, select a profile, and then click Duplicate.
3. In the Duplicate dialog box, enter a unique hardware profile name.
4. Click Apply to create a copy of the profile with the new name, or click Cancel to cancel.
Renaming A Hardware Profile
To rename a hardware profile:
1. In the Dell Management Center, select Deployment → Deployment Template → Hardware Profiles.
2. On the Hardware Profile page, select a profile and click Rename.
3. In the Rename dialog box, enter a unique hardware profile name.
4. Click Apply to use the new name, or click Cancel to cancel.
Deleting A Hardware Profile
To delete a hardware profile:
60