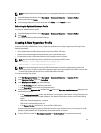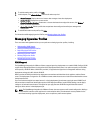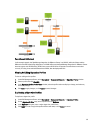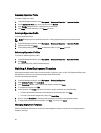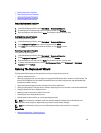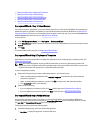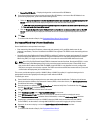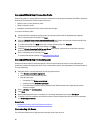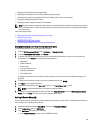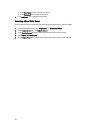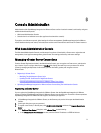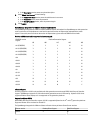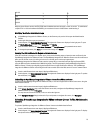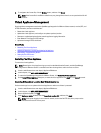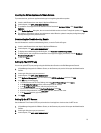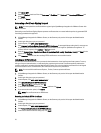• Displaying the submitted server deployment jobs.
• Refreshing the Deployment Jobs or Inventory/Warranty History queues.
• Scheduling an inventory job to update the Dell server attributes found in the current vCenter.
• Purging the deployment job queue entries.
• Managing firmware updates for clusters and databases.
NOTE: To make sure the inventory/warranty contains up-to-date information, schedule the inventory/warranty job
to run a minimum of once a week. The inventory/warranty job consumes minimal resources and does not degrade
host performance.
Tasks on this page include:
• Managing Deployment Jobs Using Deployment Job Queue
• Running Inventory Jobs
• Modifying An Inventory Job Schedule
• Viewing Firmware Update Status for Clusters and Datacenters
Managing Deployment Jobs Using The Deployment Job Queue
To manage deployment jobs using the deployment job queue:
1. From the Dell Management Center, select Job Queue → Deployment Jobs.
2. To update Deployment Jobs Details, click Refresh.
3. To display a Deployment Job Details dialog, which contains detailed information on the servers included in the
deployment job, click Details. This displays the following details:
• Service tag
• iDRAC IP address
• Server status
• If any warnings occurred
• Deployment job details
• Start and End time
To display full information for each item in the dialog’s table, hover over the item and an additional text pop-up is
displayed.
4. To either put a selected job on hold or to enter an updated schedule, click Modify.
5. Click Abort to abort the deployment job.
6. When the message displays, click Abort Job to abort, or click Do Not Abort Job to cancel.
NOTE: Any deployment jobs that are in progress cannot be aborted.
7. To display the Purge Deployment Job Queue window, click Purge Job Queue. Select the Older than date and job
Status
, and click Apply. The select jobs are then cleared from the queue.
Adding A Server Manually
You can manually add a server that has not been added by the discovery process. Once it is added, the server shows up
in the list of servers in the Deployment Wizard.
1. In the Dell Management Center, Deployment, and then click Deployment Wizard.
2. On the Select Server tab, click Add Server.
3. In the Add Server dialog box, do the following:
a. In the iDRAC IP Address text box, enter the iDRAC IP Address.
69