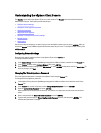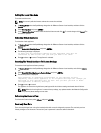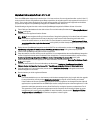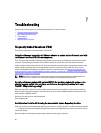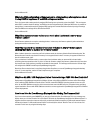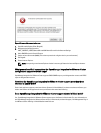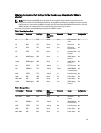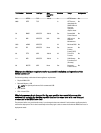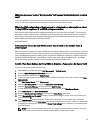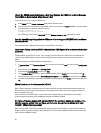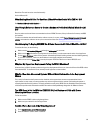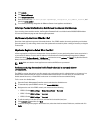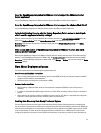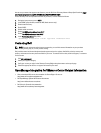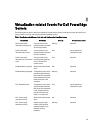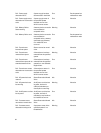Why is the processor version “Not Applicable” in Processor view in the System overview
page?
In case of PowerEdge 12
th
Generation Dell Servers and higher generations, the processor version is in the Brand
column. In case of lower generation servers processor version is shown in the Version column.
Why is the DNS configuration settings restored to original settings after appliance reboot
if using DHCP for appliance IP and DNS settings overwritten
There is a known defect where statically assigned DNS settings are replaced by values from DHCP. This can happen
when DHCP is used to obtain IP settings, and DNS values are assigned statically. When the DHCP lease is renewed or
the appliance is restarted the statically assigned DNS settings are removed. Resolution: Statically assign IP settings
when the DNS server settings will be different from DHCP.
Version Affected: All
How come I do not see my new iDRAC version details listed on the vCenter Hosts &
Clusters page?
After the successful completion of a firmware update task in the vSphere Desktop client’s recent tasks pane, refresh the
Firmware Update page and verify the firmware versions. If the page shows the old versions, then go to Host Compliance
page in OpenManage Integration for VMware vCenter and check the CISOR status of that host. If CISOR is not enabled,
then enable CISOR and reboot host. If the CISOR was already enabled, then login to the iDRAC console, reset iDRAC,
wait for few minutes, and then refresh the Firmware Update page in vSphere Desktop client.
How Do I Test Event Settings by Using OMSA to Simulate a Temperature Hardware Fault?
To make sure that events are functioning correctly:
1. In the OMSA user interface, navigate to Alert Management → Platform Events.
2. Select the Enable Platform Event Filter Alerts check box.
3. Scroll down to the bottom, and click Apply Changes.
4. To make sure that a specific event is enabled, such as temperature warning, from the tree on the left, select Main
System Chassis.
5. Under Main System Chassis, select Temperatures.
6. Select the Alert Management tab, and select Temperature Probe Warning.
7. Select the Broadcast a Message check box, and select Apply Changes.
8. To cause the temperature warning event, from the tree view on the left, select Main System Chassis.
9. Select Temperatures under Main System Chassis.
10. Select the System Board Ambient Temp link, and select the Set to Values option button.
11. Set the Maximum Warning Threshold to below the current listed reading; for example if the current reading is 27,
set the threshold to
25.
12. Select Apply Changes, and the temperature warning event is generated. To cause another event, restore the
original settings using the same Set to Values option. Events are generated as warnings, and then to a normal state.
If everything is working properly, navigate to the vCenter Tasks & Events view; a temperature probe warning event
should be displayed.
NOTE: There is a filter for duplicate events; if you try to trigger the same event too many times in a row, you
will only receive one event. Allow at least 30 seconds between events to see all events.
87