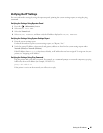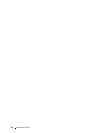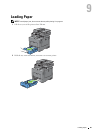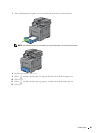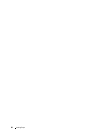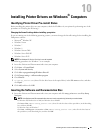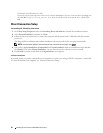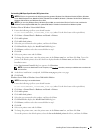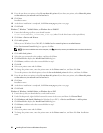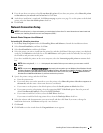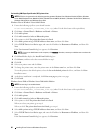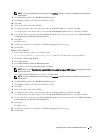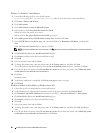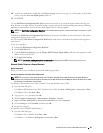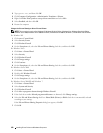Installing Printer Drivers on Windows
®
Computers 93
For installing XML Paper Specification (XPS) printer driver
NOTE: XPS driver is supported on the following operating systems: Windows Vista, Windows Vista 64-bit Edition, Windows
Server 2008, Windows Server 2008 64-bit Edition, Windows Server 2008 R2, Windows 7, Windows 7 64-bit Edition, Windows 8,
Windows 8 64-bit Edition, and Windows Server 2012.
NOTE: If you are using Windows Vista or Windows Server 2008, you need to install Service Pack 2 or later, and then the
Windows Platform Update (KB971644). The update (KB971644) is available for download from Windows Update.
Windows Vista or Windows Vista 64-bit Edition
1
Extract the following zip file to your desired location.
D:\Drivers\XPS\Win_7Vista\XPS_3765.zip
(where D is the drive letter of the optical drive)
2
Click
Start
→
Control Panel
→
Hardware and Sound
→
Printers
.
3
Click
Add a printer
.
4
Click
Add a local printer
.
5
Select the port connected to this product, and then click
Next
.
6
Click
Have Disk
to display the
Install From Disk
dialog box.
7
Click
Browse
, and then select the extracted folder in step 1.
8
Click
OK
.
9
Select your printer name and click
Next
.
10
To change the printer name, enter the printer name in the
Printer name
box, and then click
Next
. To use this
printer as the default printer, select the check box displayed under the
Printer name
, and then click
Next
.
Installation starts.
If the
User Account Control
dialog box appears, click
Continue
.
NOTE: If you are an administrator on the computer, click Continue; otherwise, contact your administrator to continue the
desired action.
11
As the driver installation is completed, click
Print a test page
to print a test page.
12
Click
Finish
.
Windows Server 2008 or Windows Server 2008 64-bit Edition
NOTE: You must log in as an administrator.
1
Extract the following zip file to your desired location.
D:\Drivers\XPS\Win_7Vista\XPS_3765.zip
(where D is the drive letter of the optical drive)
2
Click
Start
→
Control Panel
→
Hardware and Sound
→
Printers
.
3
Click
Add a printer
.
4
Click
Add a local printer
.
5
Select the port connected to this product, and then click
Next
.
6
Click
Have Disk
to display the
Install From Disk
dialog box.
7
Click
Browse
, and then select the extracted folder in step 1.
8
Click
OK
.
9
Select your printer name and click
Next
.
10
To change the printer name, enter the printer name in the
Printer name
box, and then click
Next
.
To use this printer as the default printer, select the
Set as the default printer
check box, and then click
Next
.