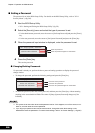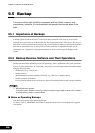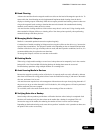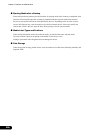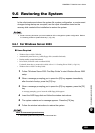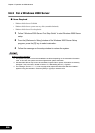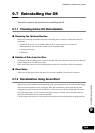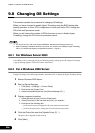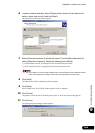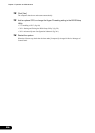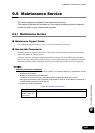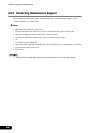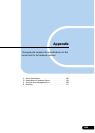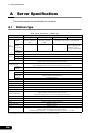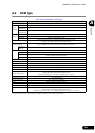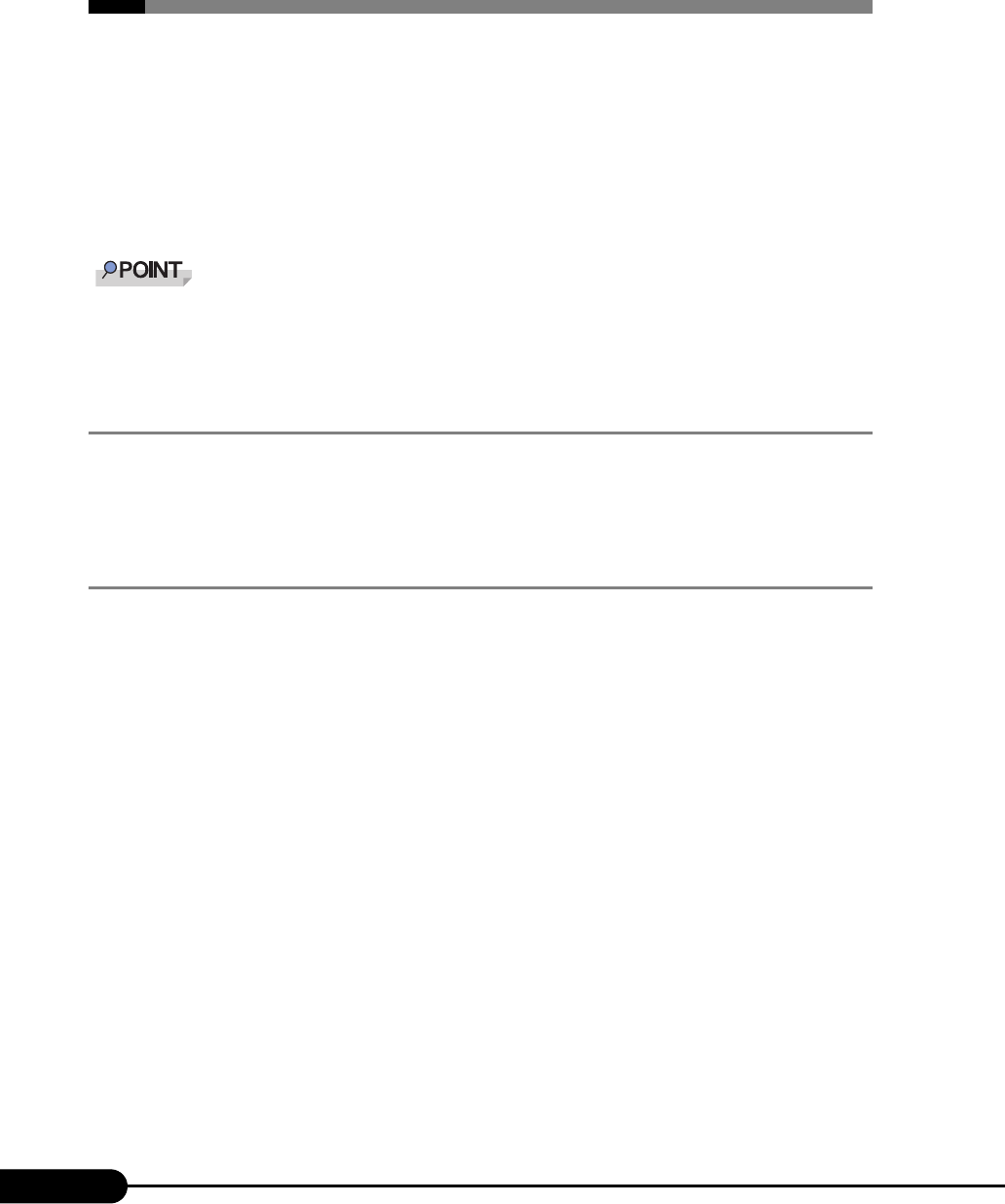
294
Chapter 9 Operation and Maintenance
9.8 Changing OS Settings
This section explains the procedure for changing OS settings.
When you have changed to enable Hyper-Threading using the BIOS setting after
starting operation in a one CPU configuration or when you add a CPU, change the
OS to the multi-processor kernel.
When you will reduce the number of CPUs from two to one or disable Hyper-
Threading, change the OS to the uni-processor kernel.
For the use of Linux, refer to the Fujitsu PRIMERGY website (http://primergy.fujitsu.com).
Hyper-Threading is enabled at the time of purchase. For functions and settings of Hyper-Threading,
refer to "8.2.8 Advanced System Configuration Submenu" (Pg.241).
9.8.1 For Windows Server 2003
After adding a CPU or changing the Hyper-Threading setting, starting up the OS changes OS settings.
A pop-up message appears. Follow the window instructions.
9.8.2 For a Windows 2000 Server
Change OS settings in the following procedure, then add a CPU or change the Hyper-Threading setting.
1 Startup Windows 2000 Server.
2 Start up Device Manager.
1. Click [Start] → [Settings] → [Control Panel].
2. Double-click the [System] icon.
3. Select the [Hardware] tab and click [Device Manager (D)...].
3 Display computer properties.
1. Select [Devices (by type)] from the [View] menu.
2. Select [Computer] in the tree view and click [+] to expand it.
3. Double-click the following item.
• [ACPI uni-processor] to change the OS to the multi-processor kernel
• [ACPI multi-processor] to change the OS to the uni-processor kernel
4 Click the [Driver] tab and click [Update Driver (P)...].
The device driver upgrade wizard starts up.
5 Click [Next].