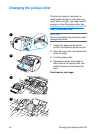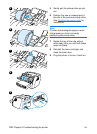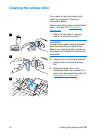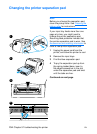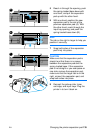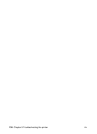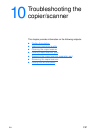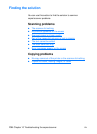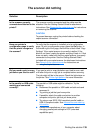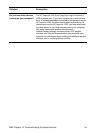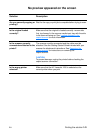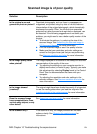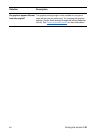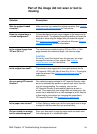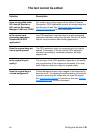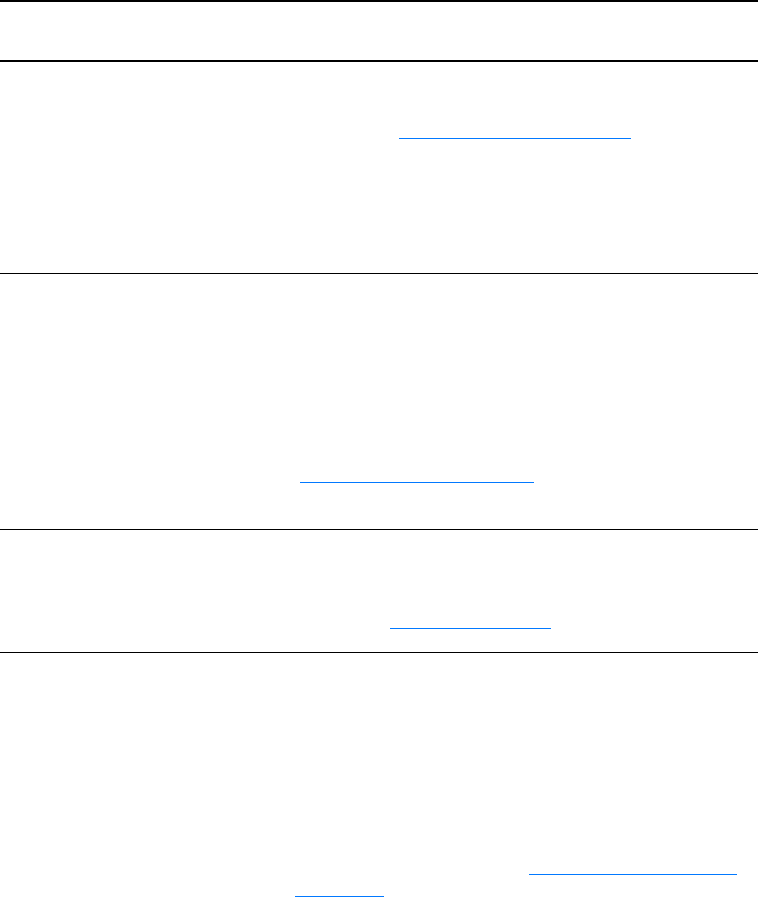
EN
Finding the solution
139
The scanner did nothing
Solution Description
Is the scanner correctly
connected and latched to the
printer?
The scanner must be connected and the cable must be
attached. See the
Getting Started Guide
for attachment
instructions. See Removing the copier/scanner
for instructions
on removing the scanner.
CAUTION
To prevent damage, unplug the printer before checking the
copier/scanner connection.
Have you printed a
configuration page to verify
that the printer recognizes
the scanner?
To verify that the scanner is installed, print a configuration
page. To print a configuration page, press the
Go
button. In
the middle right of the page, there will be a block titled “Copy
Settings” if the copier/scanner is currently installed. If the
block is not there, unplug the printer and plug it back in. If that
does not work, make sure that the copier/scanner is properly
connected to the printer. See the
Getting Started Guide
included with your copier/scanner for attachment instructions.
See Removing the copier/scanner
for instructions on
removing the copier/scanner.
Did you send a print or copy
job before you tried to scan?
If you sent a print or copy job before you tried to scan, wait
until after the print or copy job is complete before scanning.
The job might still be in the queue. Check the light status on
the printer. See Printer light patterns
for more information.
Is the parallel or USB cable
working and connected
correctly?
The parallel or USB cable might be defective. Try the
following:
●
Disconnect the parallel or USB cable on both ends and
reconnect it.
●
Try printing a job that you know prints.
●
If possible, attach the cable and printer to another
computer and print a job that you know prints.
●
Try using a new IEEE-1284 compliant parallel cable or
USB-1f compliant cable. See Accessories and ordering
information.
●
Contact the manufacturer of your computer about
changing parallel port settings to ECP (extended
capabilities port).