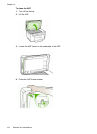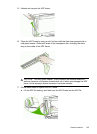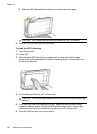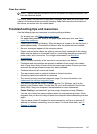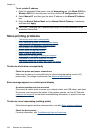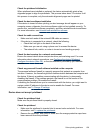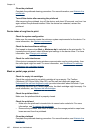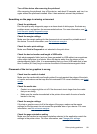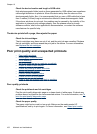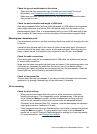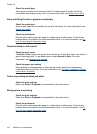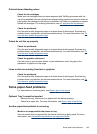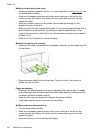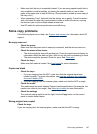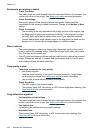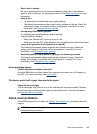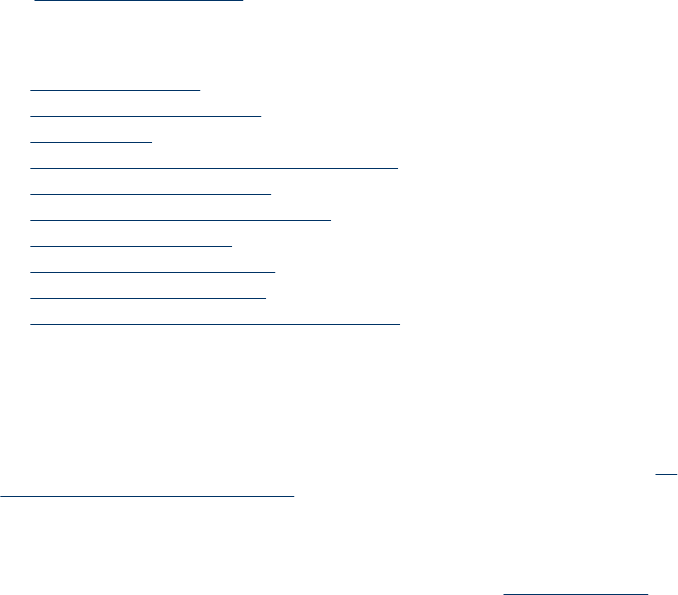
Check the device location and length of USB cable
High electromagnetic fields (such as those generated by USB cables) can sometimes
cause slight distortions to printouts. Move the device away from the source of the
electromagnetic fields. Also, it is recommended that you use a USB cable that is less
than 3 meters (9.8 feet) long to minimize the effects of these electromagnetic fields.
If the above solutions do not work, the problem may be caused by the inability of the
application to interpret print settings properly. See the release notes for known
software conflicts, refer to the application's documentation, or contact the software
manufacturer for specific help.
The device prints half a page, then ejects the paper
Check the ink cartridges
The ink cartridges may have run out of ink, and the print job was cancelled. Replace
the ink cartridges, and then resend the print job to the device. For more information,
see
Replace the ink cartridges.
Poor print quality and unexpected printouts
• Poor quality printouts
•
Meaningless characters print
•
Ink is smearing
•
Ink is not filling the text or graphics completely
•
Output is faded or dull colored
•
Colors are printing as black and white
•
Wrong colors are printing
•
Printout shows bleeding colors
•
Colors do not line up properly
•
Lines or dots are missing from text or graphics
Poor quality printouts
Check the printheads and ink cartridges
Print the print quality diagnostic page on a clean sheet of white paper. Evaluate any
problem areas, and perform the recommended actions. For more information, see
To
print the print quality diagnostic page.
Check the paper quality
The paper might be too moist or too rough. Make sure the media meets HP
specifications, and try to print again. For more information, see
Select print media.
Chapter 10
162 Maintain and troubleshoot