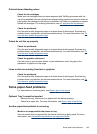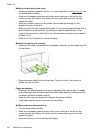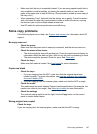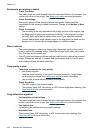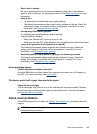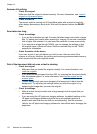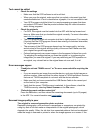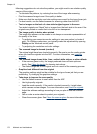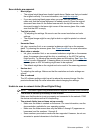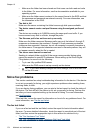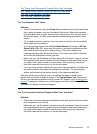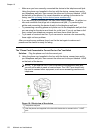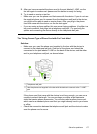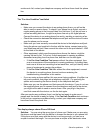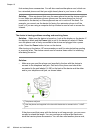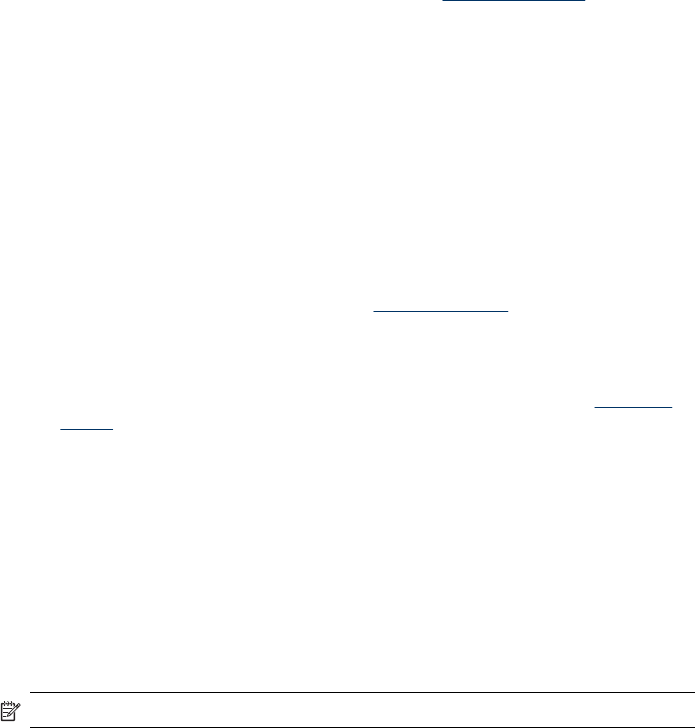
Scan defects are apparent
•
Blank pages
• The original might have been loaded upside down. Make sure that you loaded
the original correctly. For more information, see
Load the originals.
• If you are producing blank pages when you scan from the flatbed scanner,
make sure that the original document is loaded correctly. Place the original
document face down on the flatbed scanner with the top-left corner of the
document located in the lower-right corner of the scanner glass. Also, make
sure that the ADF is empty.
•
Too light or dark
• Try adjusting the settings. Be sure to use the correct resolution and color
settings.
• The original image might be very light or dark or might be printed on colored
paper.
•
Unwanted lines
Ink, glue, correction fluid, or an unwanted substance might be on the scanner
glass. Try cleaning the scanner glass. See
Clean the device for more information.
•
Black dots or streaks
• Ink, glue, correction fluid, or an unwanted substance might be on the scanner
glass, the scanner glass might be dirty or scratched, or the ADF lid backing
might be dirty. Try cleaning the scanner glass and lid backing. See
Clean the
device for more information. If cleaning does not correct the problem, the
scanner glass or ADF lid backing might need to be replaced.
• The defects might be on the original and not a result of the scanning process.
•
Unclear text
Try adjusting the settings. Make sure that the resolution and color settings are
correct.
•
Size is reduced
The HP software settings might be set to reduce the scanned image. See the
product software Help for more information about changing the settings.
Unable to scan to network folder (Direct Digital Filing)
NOTE: The Direct Digital Filing feature does not support Windows Active Directory.
• The device is not set up correctly on the network
Make sure that the device is set up properly and connected to the network. PING
the device and make sure that it is responding.
• The network folder has not been set up correctly
• Make sure the folder is created on the server. For more information, see the
documentation available for your operating system.
• Make sure the folder name uses only the letters A through Z (uppercase or
lowercase) and the numbers 1 through 9.
• Some common punctuation marks are also supported. However, do not use
accented or special characters in the folder name.
Solve scan problems
173