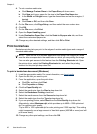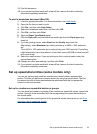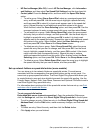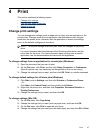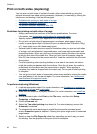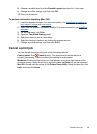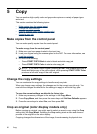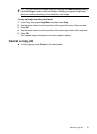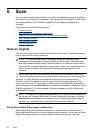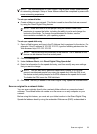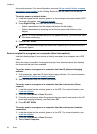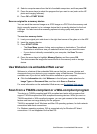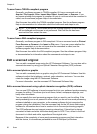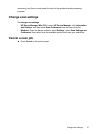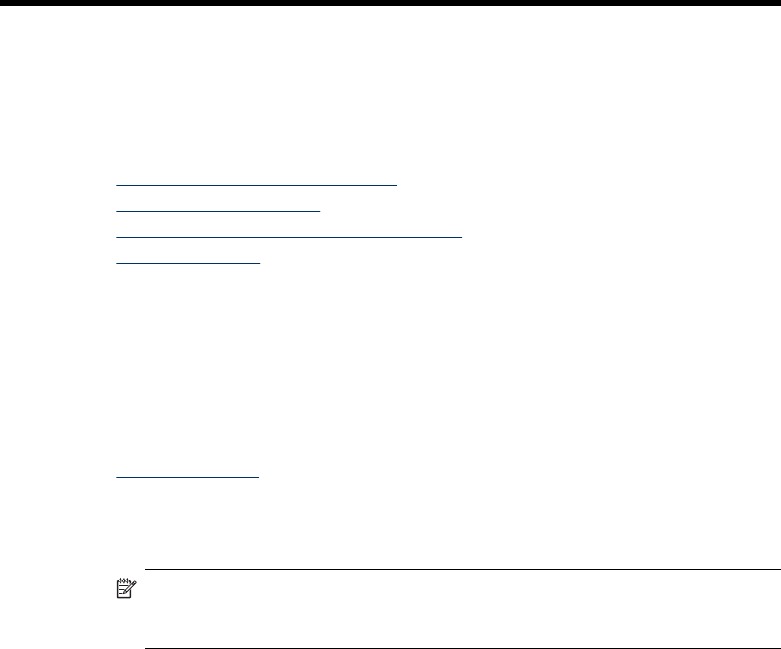
5 Copy
You can produce high-quality color and grayscale copies on a variety of paper types
and sizes.
This section contains the following topics:
•
Make copies from the control panel
•
Change the copy settings
•
Crop an original (color display models only)
•
Cancel a copy job
Make copies from the control panel
You can make quality copies from the control panel.
To make a copy from the control panel
1. Make sure you have paper loaded in the input tray.
2. Load your original using the scanner glass or the ADF. For more information, see
Load the originals
3. Do one of the following:
• Press START COPY Black to start a black-and-white copy job.
• Press START COPY Color to start a color copy job.
NOTE: If you have a color original, pressing START COPY Black produces a
black-and-white copy of the color original, while pressing START COPY Color
produces a full-color copy of the color original.
Change the copy settings
You can customize the copy settings to handle nearly any task.
When you change copy settings, the changes are for the current copy job only. You
must set the changes as defaults for the settings to apply to all future copy jobs.
To save the current settings as defaults for future jobs
1. Make any necessary changes to the settings in the Copy Menu.
2. Press Copy Menu, and then press the arrow keys until Set New Defaults appears.
3. Press the arrow keys to select Yes, and then press OK.
Crop an original (color display models only)
Before copying an original, you might want to select an area to copy using the Crop
setting from the Copy Menu. Selecting the Crop setting starts a scan and shows a
preview of the original on the color display.
Cropping changes the dimensions of the image, thus decreasing its physical size.
50 Copy