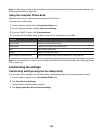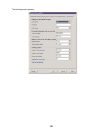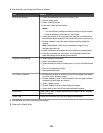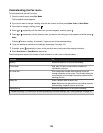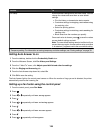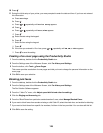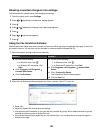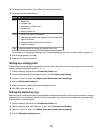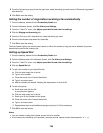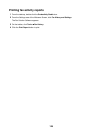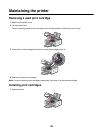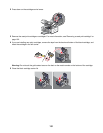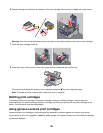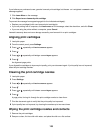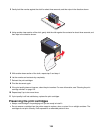5 From the “Answering on your phone line type” area, select the setting you want from the “Distinctive ring pattern”
drop-down list.
6 Click OK to save the setting.
Setting the number of rings before receiving a fax automatically
1 From the desktop, double-click the Productivity Studio icon.
2 From the Welcome Screen, click Fax History and Settings.
3 From the “I Want To” menu, click Adjust speed dial list and other fax settings.
4 Click the Ringing and Answering tab.
5 From the “Pick-up on the” drop-down list, select the setting you want.
6 From the Auto Answer drop-down list, select On.
7 Click OK to save the setting.
The Auto Answer light on the control panel comes on. When the number of rings you set is detected, the printer
automatically receives the incoming fax.
Setting up Speed Dial
1 From the desktop, double-click the Productivity Studio icon.
2 From the Settings area of the Welcome Screen, click Fax History and Settings.
3 From the “I Want To” menu, click Adjust speed dial list and other fax settings.
4 Click the Speed Dial tab.
5 To add a fax number to your Speed Dial list:
a Click the next empty line in the list.
b Type in a fax number.
c Place the cursor in the Contact Name field.
d Type in a contact name.
e Add fax numbers as needed, following the steps above, on lines 2–89.
6 To add a fax group:
a Scroll down and click line 90.
A new entry box appears.
b Click the next empty line in the list.
c Enter up to 30 fax numbers for the group.
d Place the cursor in the Contact Name field.
e Type in a contact name.
f Repeat these steps to add additional groups using lines 91–99 as necessary.
7 Click OK to save the entries.
Notes:
• You can include a calling card number as part of the fax number.
• A fax number can include up to 64 numbers, commas, periods, spaces, and/or these symbols: * # + - ( ).
128