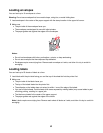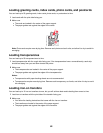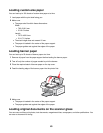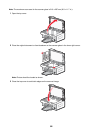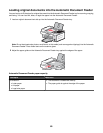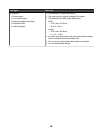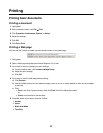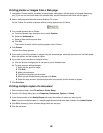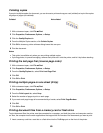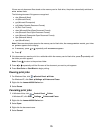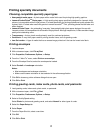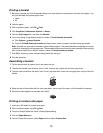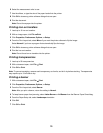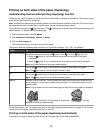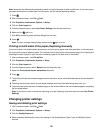Collating copies
If you print multiple copies of a document, you can choose to print each copy as a set (collated) or to print the copies
as groups of pages (not collated).
Collated Not collated
1 With a document open, click File Print.
2 Click Properties, Preferences, Options, or Setup.
3 Click the Quality/Copies tab.
4 From the Multiple Copies section, click Collate Copies.
5 Click OK to close any printer software dialog boxes that are open.
6 Print the document.
Notes:
• This option is available only when you are printing multiple copies.
• If printing photos, to prevent smudging, remove each photo as it exits the printer, and let it dry before stacking.
Printing the last page first (reverse page order)
1 With a document open, click File Print.
2 Click Properties, Preferences, Options, or Setup.
3 From the Quality/Copies tab, select Print Last Page First.
4 Click OK.
5 Click OK or Print.
Printing multiple pages on one sheet (N-Up)
1 With a document open, click File Print.
2 Click Properties, Preferences, Options, or Setup.
3 From the Print Layout tab, select N-up.
4 Select the number of pages to print on each page.
5 If you want each page image to be surrounded by a border, select Print Page Borders.
6 Click OK.
7 Click OK or Print.
Printing document files from a memory card or flash drive
To print document files, the printer must be connected to a computer, and both the printer and computer must be
on. Also, the computer must contain applications that support the file formats of the documents you want to print.
1 Insert a memory card into a card slot or a flash drive into the PictBridge port on the front of the printer.
69