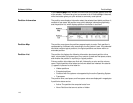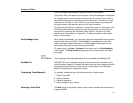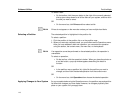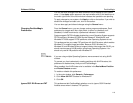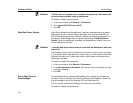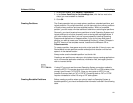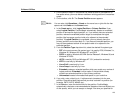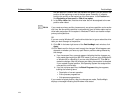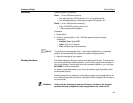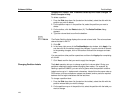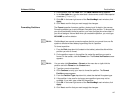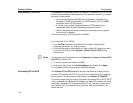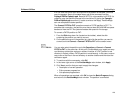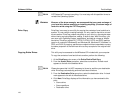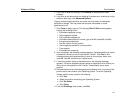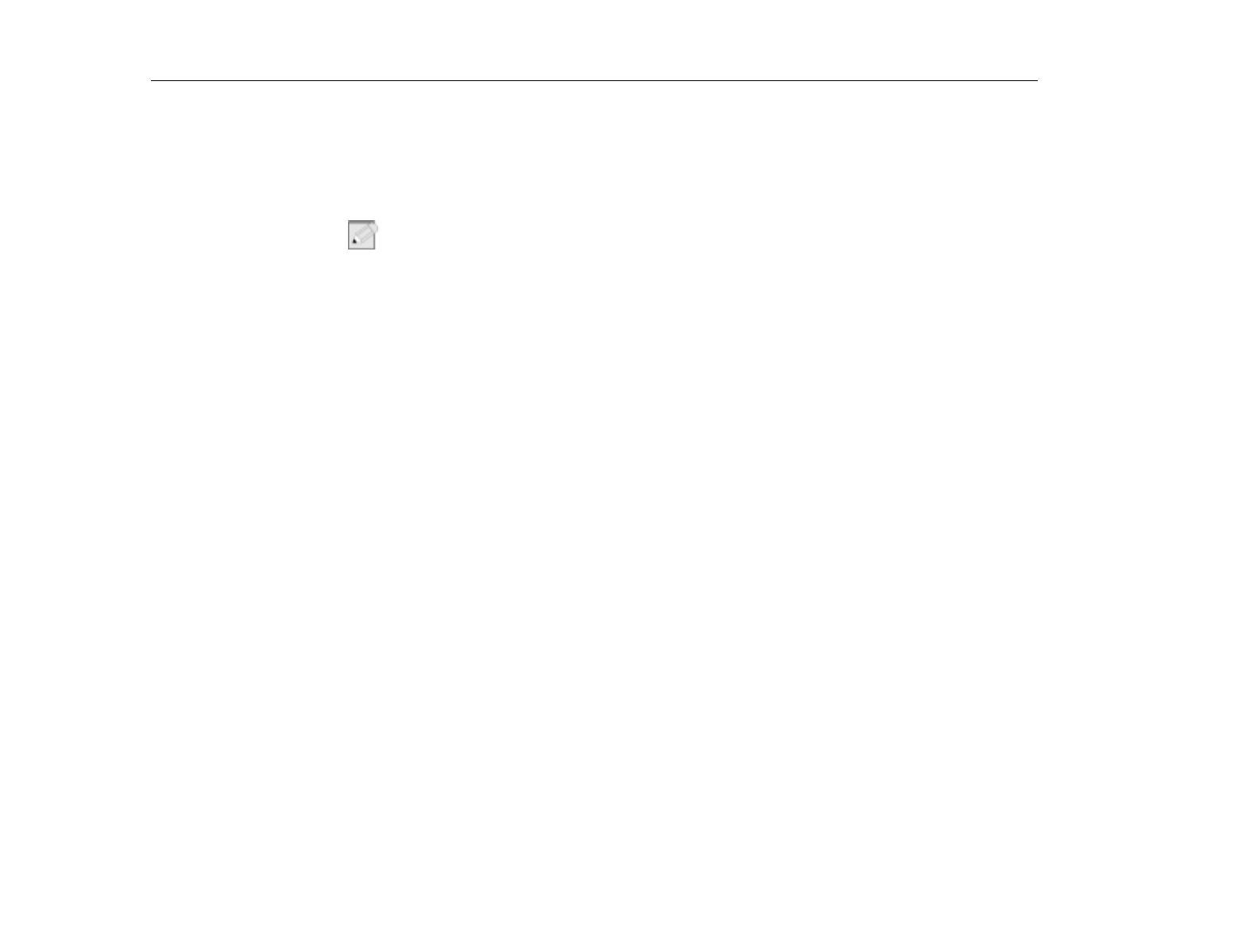
PartitionMagic
Software Utilities
124
the new partition is smaller than the available free space, you can position the
partition at the beginning or end of the free space. Generally, it is best to
position the partition at the beginning of the free space. In the
Position
box,
click
Beginning of free space
or
End of free space.
8. In the
Drive Letter
field, note the drive letter that will be assigned to the new
partition after reboot.
N
OTE
:
If you create a primary partition, because only one primary partition can be active
at a time, the new primary partition is automatically given a hidden status and no
drive letter assignment. An exception is Windows NT which can handle multiple
primary active partitions.
OR
If you are running Windows NT, use the drive letter box to type or select the drive
letter you wish to assign to the partition.
9. Click
OK.
In the lower right corner of the
PartitionMagic
main window, click
Apply.
10.Click
Yes
to confirm that you want to apply the changes. What happens next
depends on whether you have any open files on partitions being affected by
the change.
a. If you have open files, a prompt appears indicating that the changes you
have made require going to MS-DOS mode (if you are using Windows 95
or Window 98) or rebooting (if you are using Windows NT). Click
OK
to
make the changes. After the changes are made, the computer is rebooted.
If you created a logical partition, the Operating System has assigned the
new partition a drive letter.
b. If you do not have open files, the
Batch Progress
dialog box appears,
tracking the following items:
•
Description of current operation.
•
Entire process progress bar.
•
Sub-process progress bars.
If you created a logical partition, after the changes are made, PartitionMagic
displays a message indicating that Windows must restart.