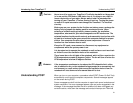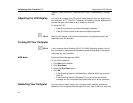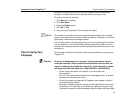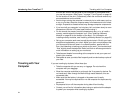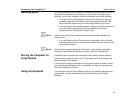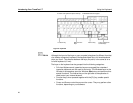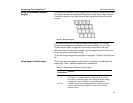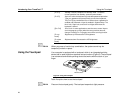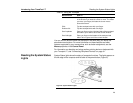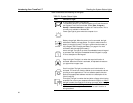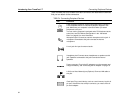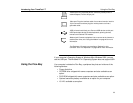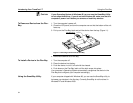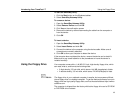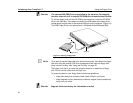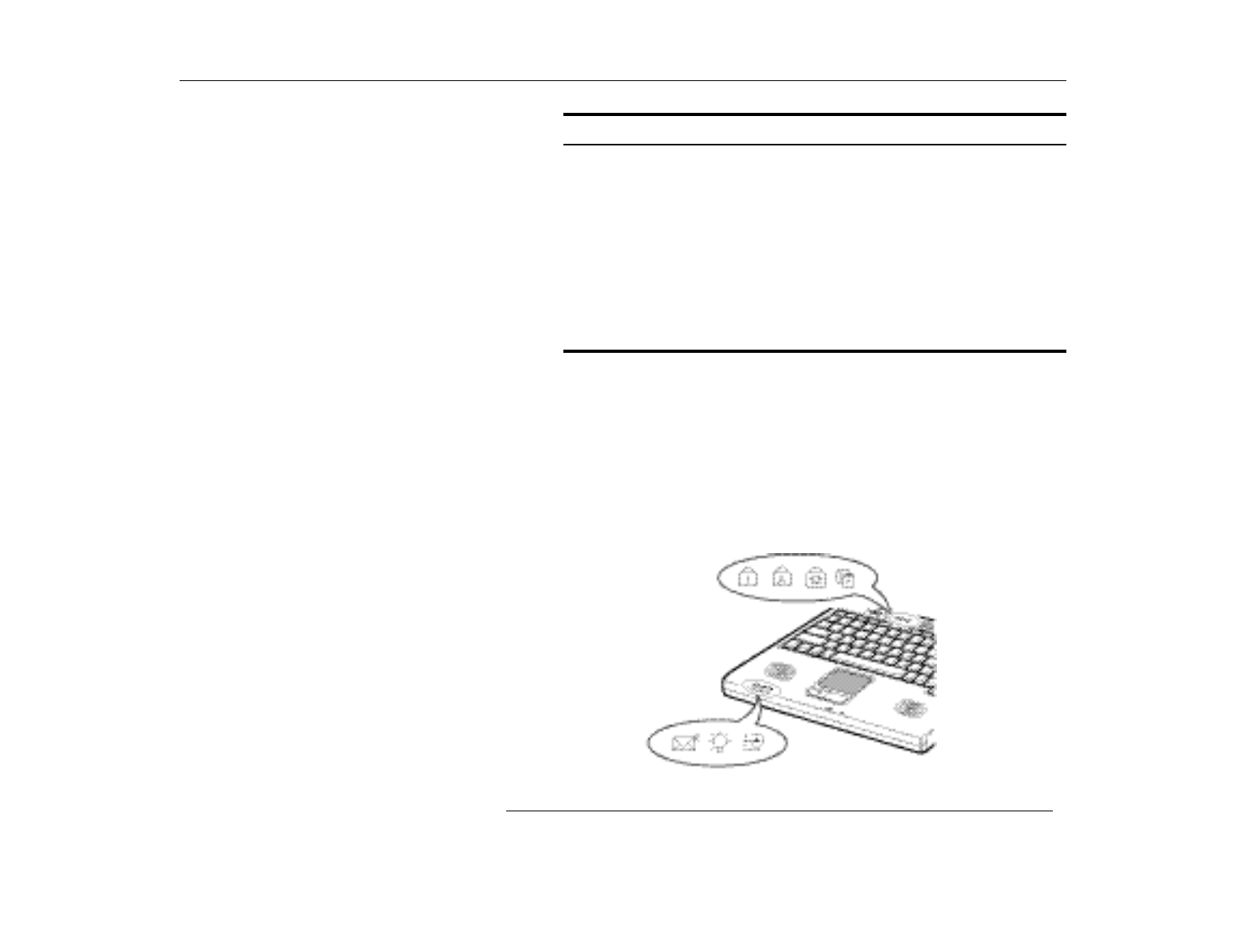
Reading the System Status Lights
Introducing Your TransPort LT
29
TABLE 2. Using the Touchpad
You can use the buttons below the touchpad in the same way you would use
standard mouse buttons. For more information on these features and other
features supported by your mouse driver such as button assignment, see the
Mouse
properties in the
Control Panel
.
For information on attaching and using another pointing device or keyboard with
your Transport LT, see “Connecting Peripheral Devices” on page 31.
Reading the System Status
Lights
System Status lights show the status of computer functions. The lights appear on
the left edge of the computer and left side of the power button (Figure 9).
Figure 9. System Status Lights
Mouse Action How To
Move cursor Place your finger on the touchpad and slide your finger
in the direction you want the cursor to move. The faster
you move your finger, the faster the cursor moves
across the screen.
Click Tap the touchpad once with your finger.
Double-click Tap the touchpad twice with one finger.
Scroll up/down Place you finger on the right hand side of the touchpad
and slide it up or down to scroll the current window.
Scroll left/right Place you finger on the bottom of the touchpad and
slide it left or right to scroll the current window.