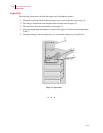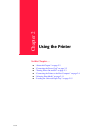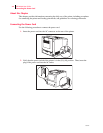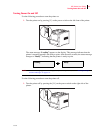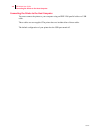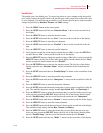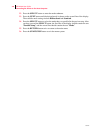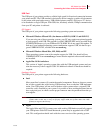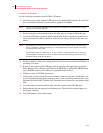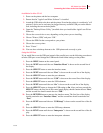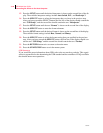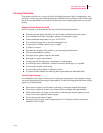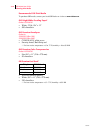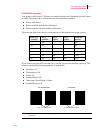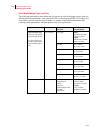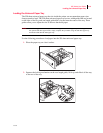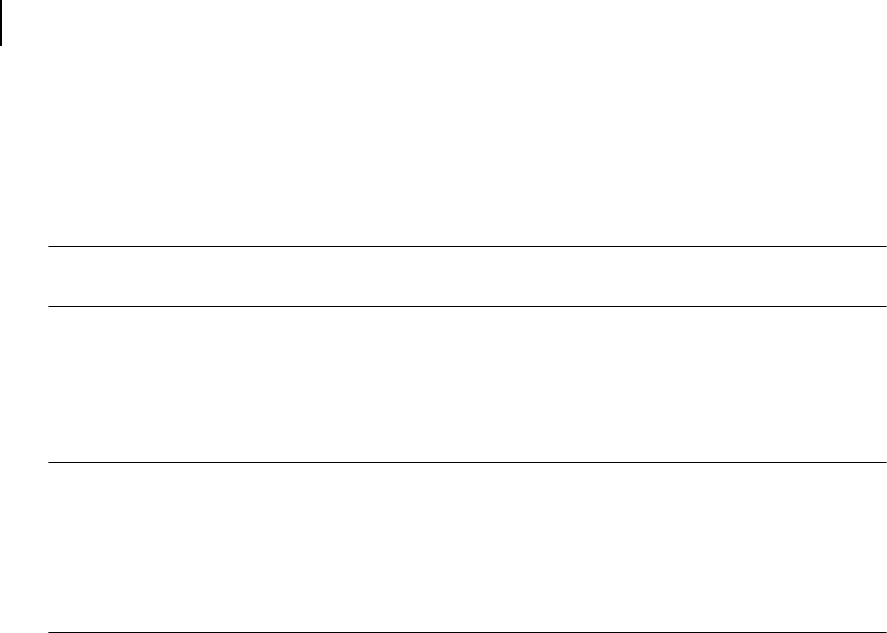
Oct 02
2-8 Oki B6100 User Guide
Connecting the Printer to the Host Computer
Installation for Windows
Use the following procedure to install USB for Windows:
1. Verify that your system supports USB and has an available USB connector. If you do not
have an available connector, you may need to purchase a USB hub.
NOTE: You may use an unpowered USB hub, since the printer is considered a self-powered device and will
not draw power from the USB port.
2. Power on the host system and the printer and allow the two systems to finish booting.
3. Attach the USB cable to both the printer and the host. It does not matter which host con-
nector you attach the cable to; however, make sure you always attach it to the same con-
nector.
NOTE: The USB printer port created is associated with the actual port to which the device is attached. If the
printer is attached to a different hardware port, a new USB printer port will be created, even though
it is attached to the same printer.
The maximum length of a USB cable is 16 feet (5 meters). Longer distances may be spanned if
intervening hubs are used. There is a limit of 5 hubs between the host and any given device, giving a
maximum distance of 98 feet (30 meters).
4. Windows displays a dialog box stating that new hardware has been found and Windows is
searching for a driver.
5. Browse to the location of the USB port software and select the appropriate version for
either Windows 95 or Windows 98 (\Software\USB\Win95 or \Software\USB\Win98 on
your CD-ROM or the location where you expanded the driver files).
6. Windows creates a GNUSBn printer port.
7. At this point, you may install the printer normally, either by using the "Add Printer" wiz-
ard or by running the appropriate setup program, or your system may announce that "New
Hardware has been found." In either case, install the driver required for your printer at this
time.
8. After the printer has been installed, make sure that it prints to the GNUSBn port.
9. Ensure that the Spooler settings for the printer have "Disable bi-directional support for
this printer" checked.
10. Your USB printer is now ready to print.