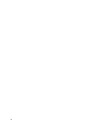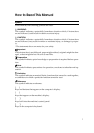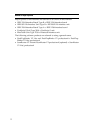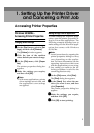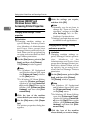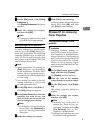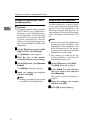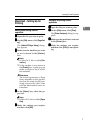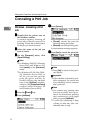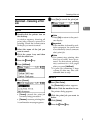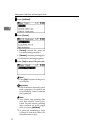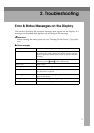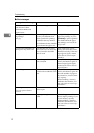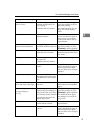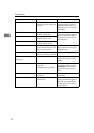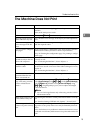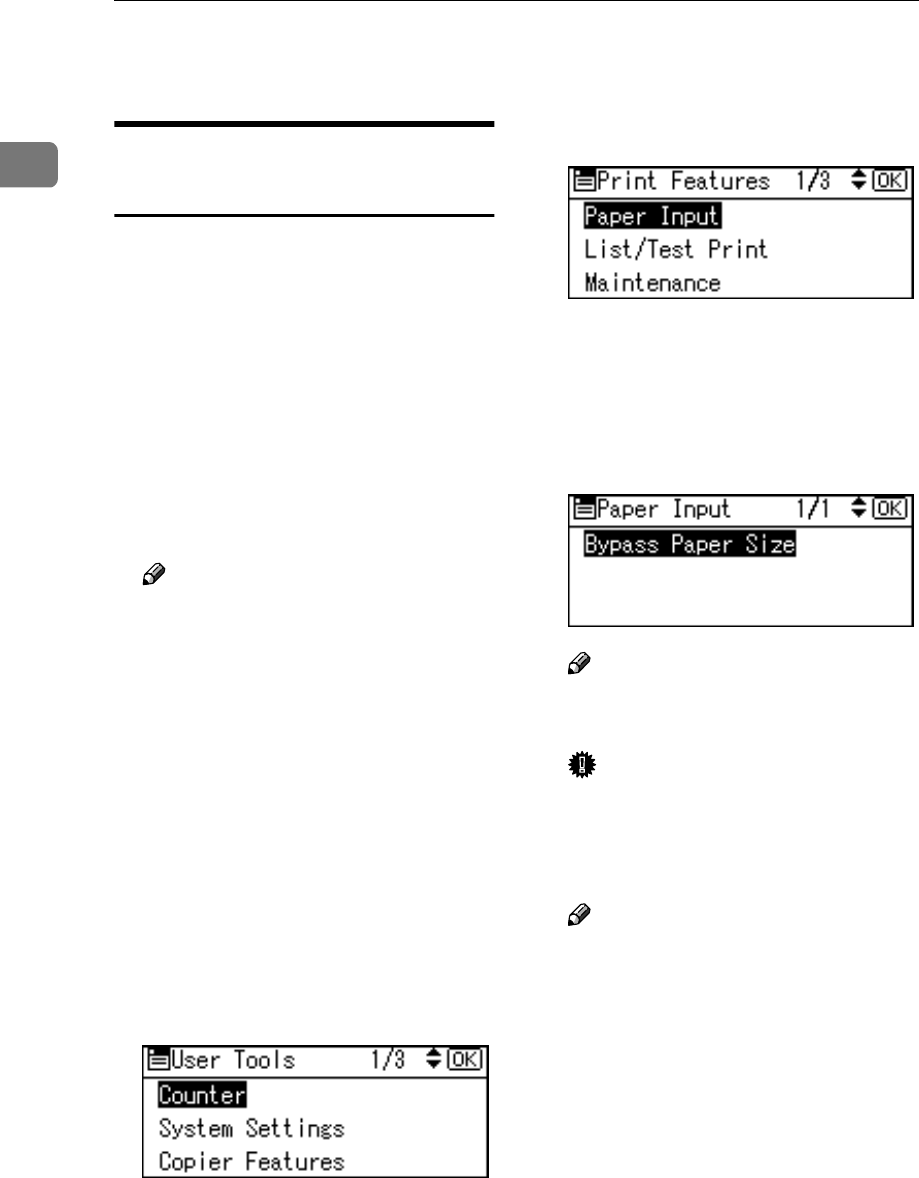
Setting Up the Printer Driver and Canceling a Print Job
8
1
Canceling a Print Job
Windows - Canceling a Print
Job
A
AA
A
Double-click the printer icon on
the Windows taskbar.
A window appears, showing all
print jobs currently queued for
printing. Check the current status
of the job you want to cancel.
B
BB
B
Select the name of the job you
want to cancel.
C
CC
C
On the [Document] menu, click
[Cancel Printing].
Note
❒ In Windows 2000/XP, Windows
Server 2003, and Windows NT,
click [cancel] on the [Document]
menu.
❒ In Windows 95/98/Me/2000/
XP, Windows Server 2003, or
NT 4.0, you can also open the
print job queue window by
double-clicking the machine
icon in the [Printers] machine
window (the [Printers and Faxes]
window under Windows XP
and Windows Server 2003).
D
DD
D
Press the {
{{
{Printer}
}}
} key.
E
EE
E
Press [JobReset].
F
FF
F
Press [Current].
• [Current]: cancels the print job
currently being processed.
• [Resume]: resumes printing jobs.
A confirmation message appears.
G
GG
G
Press [Yes] to cancel the print job.
Note
❒ Press [No] to return to the previ-
ous display.
Important
❒ If the machine is shared by mul-
tiple computers, be careful not
to accidentally cancel someone
else's print job.
Note
❒ You cannot stop printing data
that has already been proc-
essed. For this reason, printing
may continue for a few pages
after you press [JobReset].
❒ A print job containing a large
volume of data may take con-
siderable time to stop.