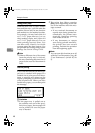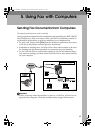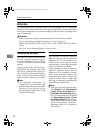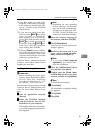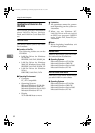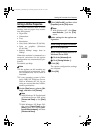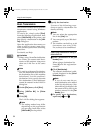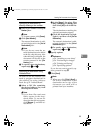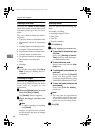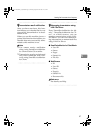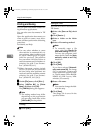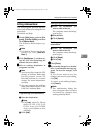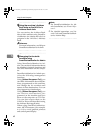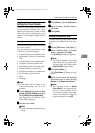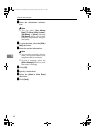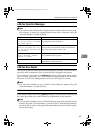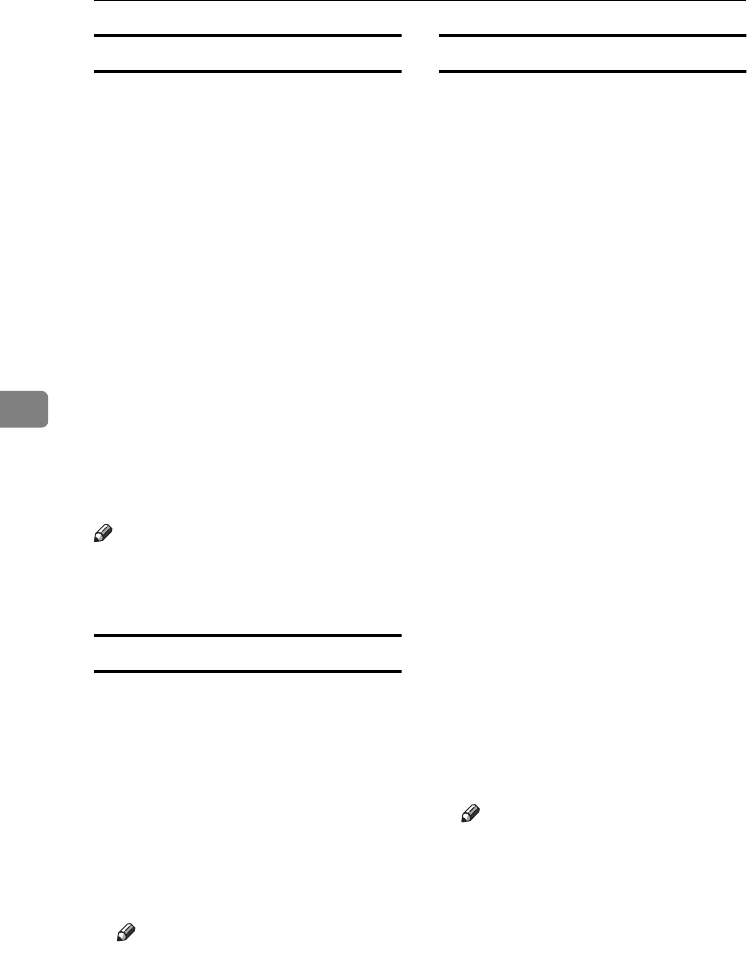
Using Fax with Computers
56
5
Attaching a cover sheet
Selecting the [Attach a Cover Sheet]
check box causes a cover sheet to be
attached to the top of the fax docu-
ment.
The cover sheet includes the follow-
ing items:
•
Company Name as destination info.
• Department Name as destination
info.
• Contact Name as destination info.
• Company Name as sender info.
• Department Name as sender info.
• Contact Name as sender info.
• Telephone Number as sender info.
• Fax Number as sender info.
• Date
• Message
Note
❒ To edit the cover sheet, click [Cover
Sheet...]. See p.61 “Editing Fax Cov-
er Sheets”.
Previewing fax images
Selecting the [Preview] check box al-
lows you to check how the fax docu-
ment will be output at the
destination.
A
AA
A
Select the [Preview] check box, and
then click [
Print
] or [
Send
].
The [Preview] window appears.
B
BB
B
Check the image, and then click
[
OK
].
Note
❒ To cancel printing or sending,
click [
Cancel
].
Images on the Preview window
are not exactly the same as images
to be output.
Specifying options
You can specify the following op-
tions:
For details, see Help.
• Sending at Specific Time
• User Code
• User ID
• Print Fax Header
A
AA
A
Click [Option...].
B
BB
B
Specify options you want to use.
❖
❖❖
❖ To send the fax document at a spe-
cific time:
Select the [Sending at Specific
Time
] check box, and then speci-
fy a transmission time.
❖
❖❖
❖ To send with a user code:
Enter a user code into the [
User
Code
] field.
❖
❖❖
❖ To distinguish fax documents for
each user:
Enter a user ID into the [User ID:]
field. Use this option when
checking the job history using
SmartDeviceMonitor for Client.
❖
❖❖
❖ To have the header printed on the
fax document:
Select the [Print Fax Header]
check box.
Note
❒ The user code you specified for
this machine must be the same
as the one entered in this ma-
chine. See General Settings Guide.
C
CC
C
Click [OK].
Kir-C2-AEcombine_F_FM.book Page 56 Monday, September 29, 2003 11:39 AM