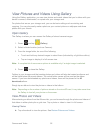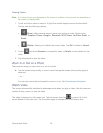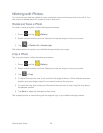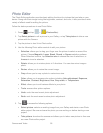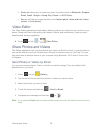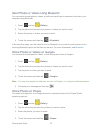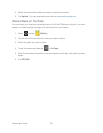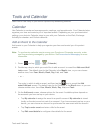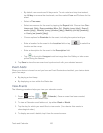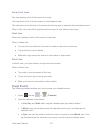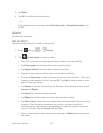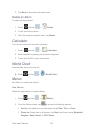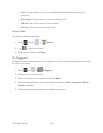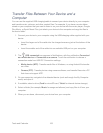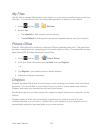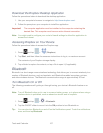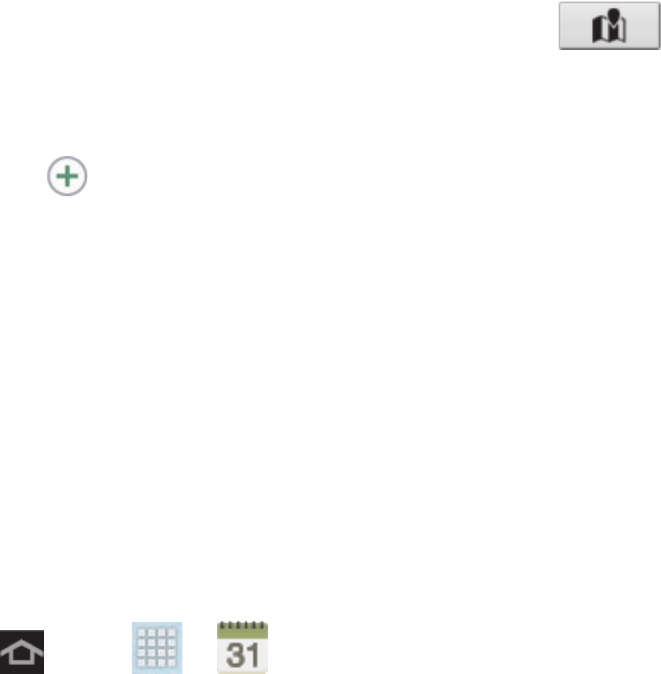
Tools and Calendar 100
• By default, new events are All day events. To set a start and stop time instead,
tap All day to remove the checkmark, and then select From and To times for the
event.
• Select a Time zone.
• Select recurrences for the event by tapping the Repeat field. Choose from One-
time event, Daily, Every weekday (Mon~Fri), Weekly (every [day]), Every 2
weeks ([day]), Monthly (every [number] [day]), Monthly (on day [number]),
or Yearly (on [month] [day]).
• Choose options for Reminder for the event, including time period and type.
• Enter a location for the event in the Location field or tap to select the
location on the a map.
• Enter a description for the event in the Description field.
• Tap to the right of Images to add an image from the Gallery or take a new
picture using the camera.
4. Tap Save to store the new event and synchronize it with your selected account.
Event Alerts
When your device is turned on and you have an Event Reminder scheduled, your device alerts
you in two ways:
● By playing a short beep.
● By displaying an icon within the Status bar.
View Events
The following procedure helps you view your calendar events.
1. Press and tap > (Calendar). Once an event has been created,
entries are shown in the default view.
2. To view a Calendar event farther out, tap either Week or Month.
3. Tap the day for which you would like to view events. (Your device lists events in
chronological order.)
4. To display an event’s details, tap it from the current screen.