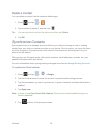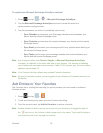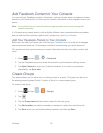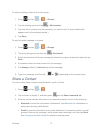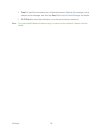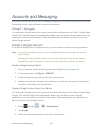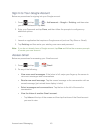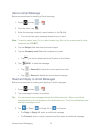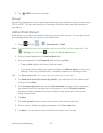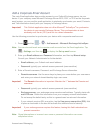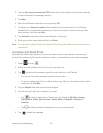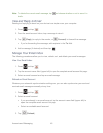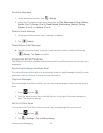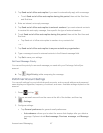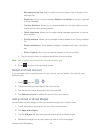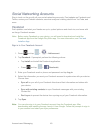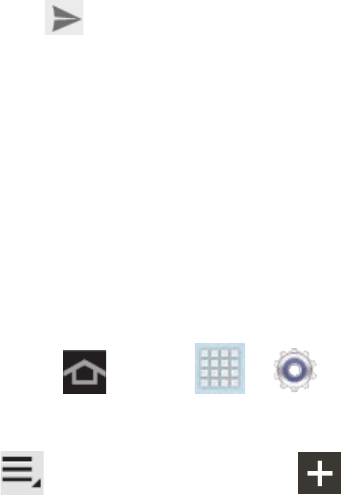
Accounts and Messaging 42
4. Tap SEND to send the message.
Email
Use the Email application to send and receive email from your webmail or other accounts, using
POP3 or IMAP. You can also access your Exchange ActiveSync email and other features on
your device.
Add an Email Account
Email allows you to review and create email using various email services. You can also receive
text message alerts when you receive an important email.
1. Press and tap > > Add account > Email.
Note: You can also add email and corporate email accounts from the Email application. Tap
> Settings, and then tap to display the Set up email screen.
2. Enter your email address in the Email address field.
3. Enter your password in the Password field and then tap Next.
Tapping Next displays the Account options screen.
If you have custom settings you need to configure, tap Manual setup and enter your
settings. These may include Domain / username, password, or Exchange server.
Tip: Tap Show password if you want to see your password as you type it.
4. Tap Send email from this account by default, if you want this to be the default email
account, and tap Next.
5. At the Account options screen, tap the Peak schedule drop-down list box and select
how often to check for new email sent to this account. Tap the Off-peak schedule
drop-down list box and select how often to check for new email sent to this account
during off-peak times.
6. Tap Next.
7. At the Set up email screen, enter a name for this email account (optional).
8. Enter a name to display on outgoing messages in the Your name field.
9. Tap Done. Your account is set up and email confirmation is on the way.