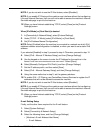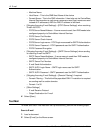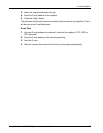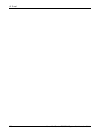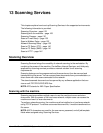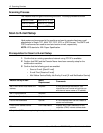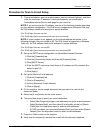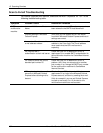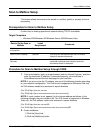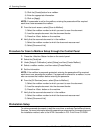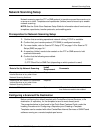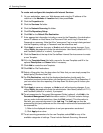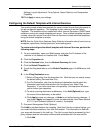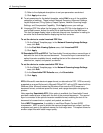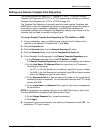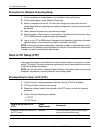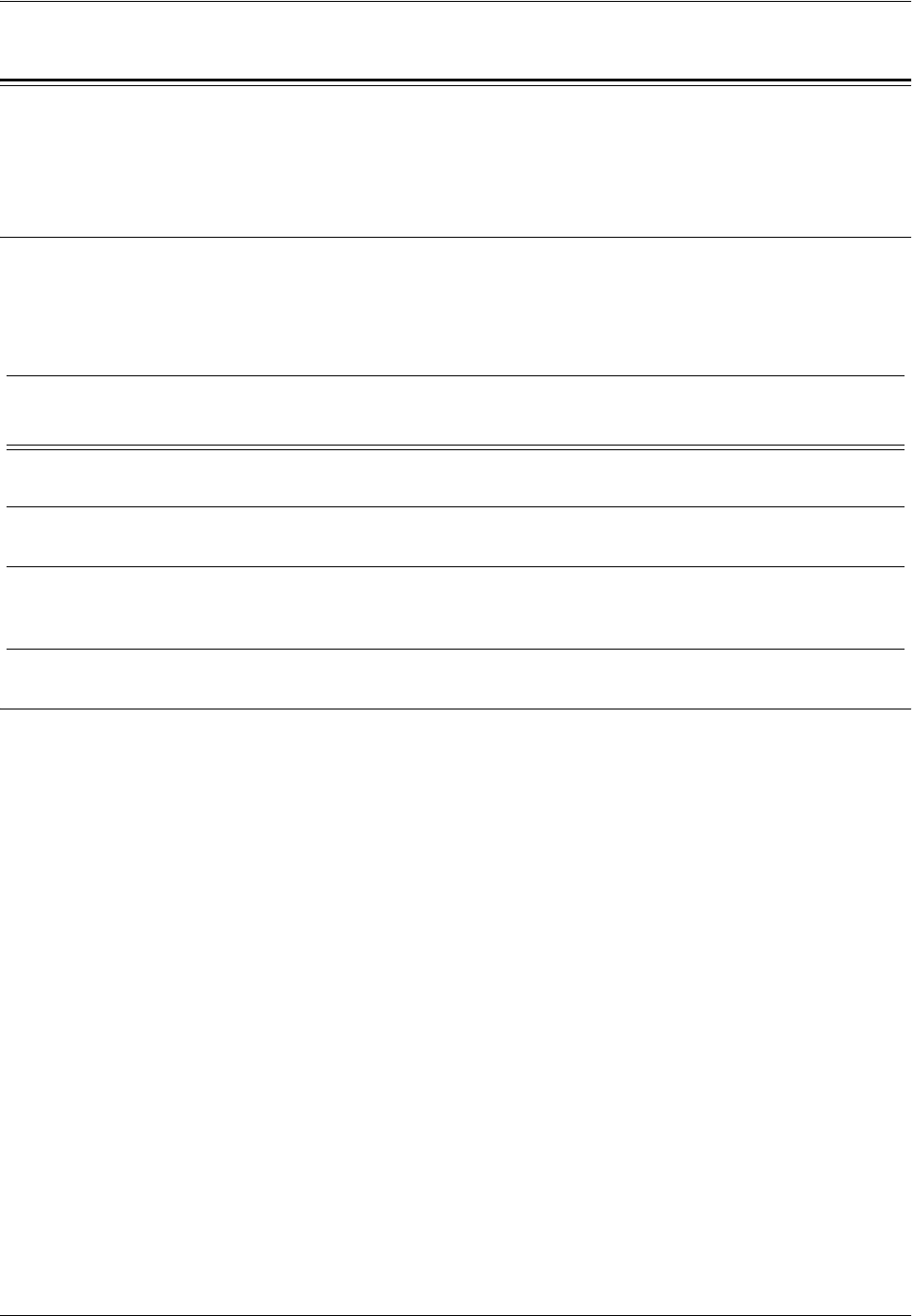
Scan to Mailbox Setup
Xerox WorkCentre 7232/7242 System Administration Guide 133
Scan to Mailbox Setup
This feature allows documents to be stored in a mailbox (public or private) for future
processing.
Prerequisites for Scan to Mailbox Setup
Confirm that an existing operational network utilizing TCP/IP is available.
Target Computers
• Windows 2000/Windows XP/Windows Server 2003/Windows Vista
Procedure for Scan to Mailbox Setup through CWIS
1. From a workstation, open up a web browser (such as Internet Explorer), and then
enter the machine’s IP address. If connected properly, you should see a
CentreWare Internet Services web page for your machine.
NOTE: If you are to enter the IP address, use one of the following formats depending
on your machine configuration. The IPv6 format is supported on Windows Vista only.
An IPv6 address needs to be enclosed in square brackets.
(For IPv4) http://xxx.xxx.xxx.xxx
(For IPv6) http://[xxxx:xxxx:xxxx:xxxx:xxxx:xxxx:xxxx:xxxx]
NOTE: If a port number is set, append it to the Internet address as follows. In the
following example, the port number is 80. The IPv6 format is supported on Windows
Vista only. An IPv6 address needs to be enclosed in square brackets.
(For IPv4) http://xxx.xxx.xxx.xxx:80
(For IPv6) http://[xxxx:xxxx:xxxx:xxxx:xxxx:xxxx:xxxx:xxxx]:80
2. Create mailboxes:
1) Click the [Scan] tab.
2) Click the [Mailboxes] folder.
Data to Set Up Scan to
Mailbox
Install
Requirement
Comments
Mailboxes are created on
the machine
Required
Scan Driver is installed Optional This utility can be installed from the CD-ROM to
view/print scanned documents.
CentreWare Internet
Services
Optional CentreWare Internet Services can be used to
create/edit mailboxes and view/print scanned
documents stored in mailboxes.