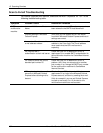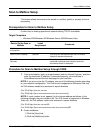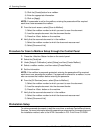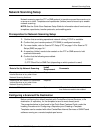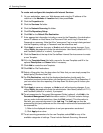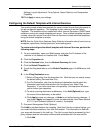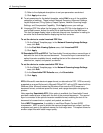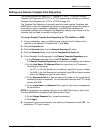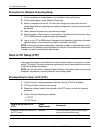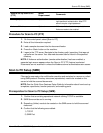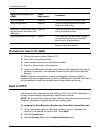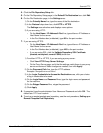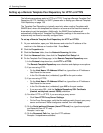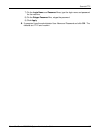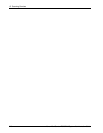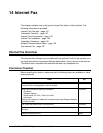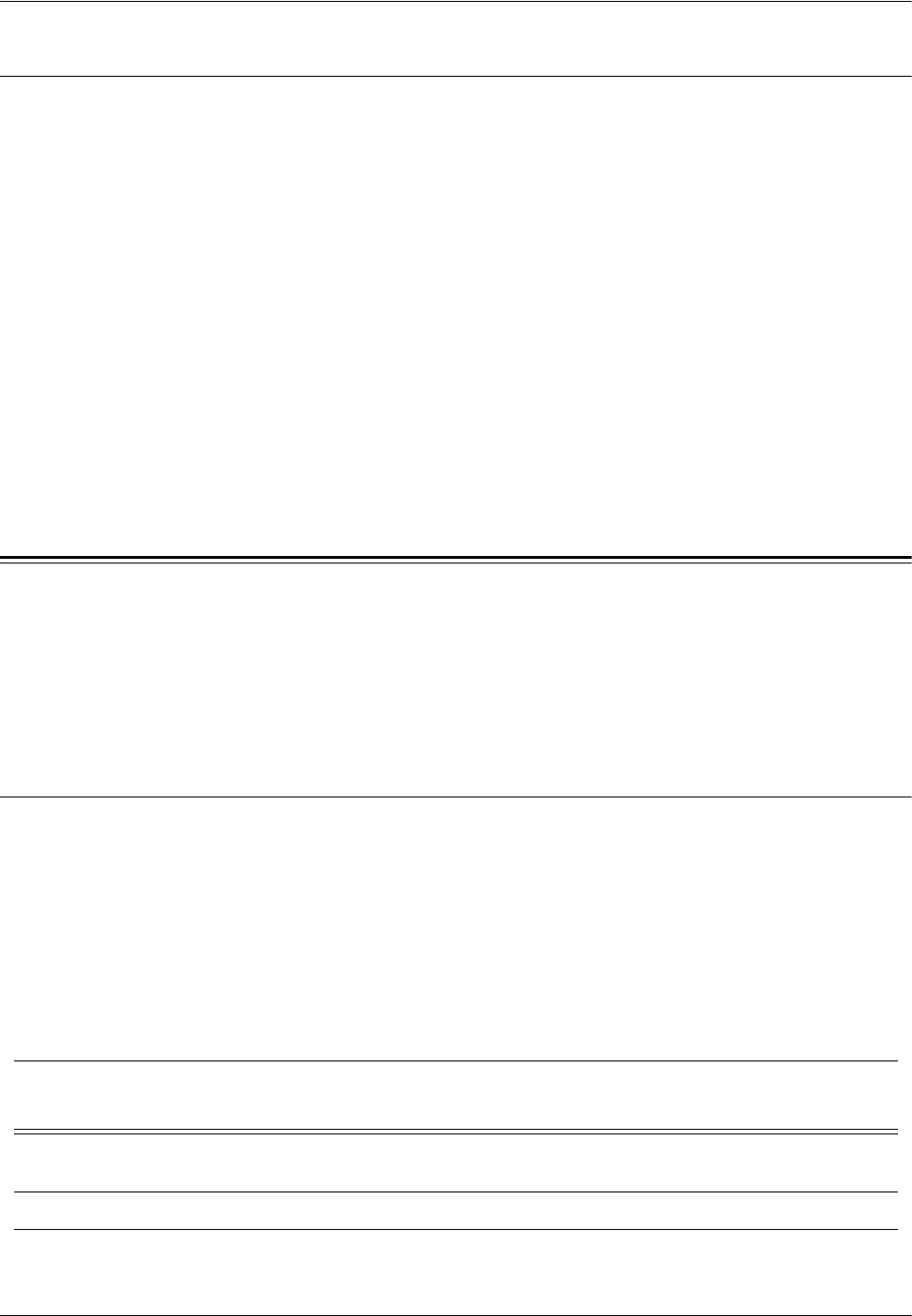
13 Scanning Services
140 Xerox WorkCentre 7232/7242 System Administration Guide
Procedure for Network Scanning Setup
1. Create templates and repositories via CentreWare Internet Services.
2. On the control panel, select [Network Scanning].
3. Select a template from the list. You can also change any other value from the
control panel without impacting the template configuration; only the current job will
be affected.
4. Load a sample document into the document feeder.
5. Press the green <Start> button on the machine. The job is sent to the server using
FTP or SMB protocol as defined within the template.
6. Log on to the FTP or SMB server. Navigate to the repository (destination) that was
specified earlier. Your scanned document is located in that folder.
NOTE: If Kerberos (remote authentication) has been enabled, a separate login screen
appears when the Network Scanning feature is selected. Documents are not scanned
in unless the server authenticates user access.
Scan to PC Setup (FTP)
Files can be scanned on the multifunction machine and routed on to a server or a client
using FTP protocol. Directory structures (repositories) need to be created on the server
to hold the scanned documents.
NOTE: See the Quick Scan Features Setup Guide for information about how to set up
templates, repositories, transfer protocols, and enabling ports.
Prerequisites for Scan to PC (FTP)
1. Confirm that an existing operational network utilizing TCP/IP is available.
2. FTP Server/Client exists and is running.
3. Repository (folder) needs to be created on the FTP server to hold the scanned
document.
4. Confirm that the following are enabled:
1) TCP/IP
2) FTP Client
Data to Set Up Scan to PC
(FTP)
Install
Requirement
Comments
Repositories need to be set up on
the FTP server.
Required This is the location or path of the directory
for saving scanned documents.
Server IP Address Required This is the IP address of the FTP server.