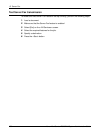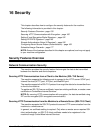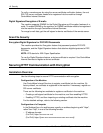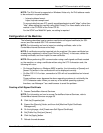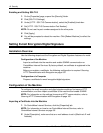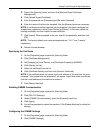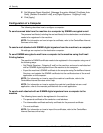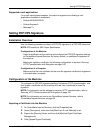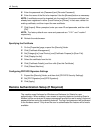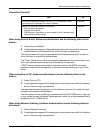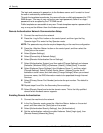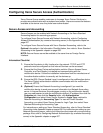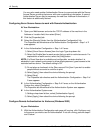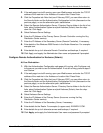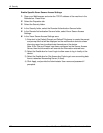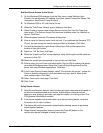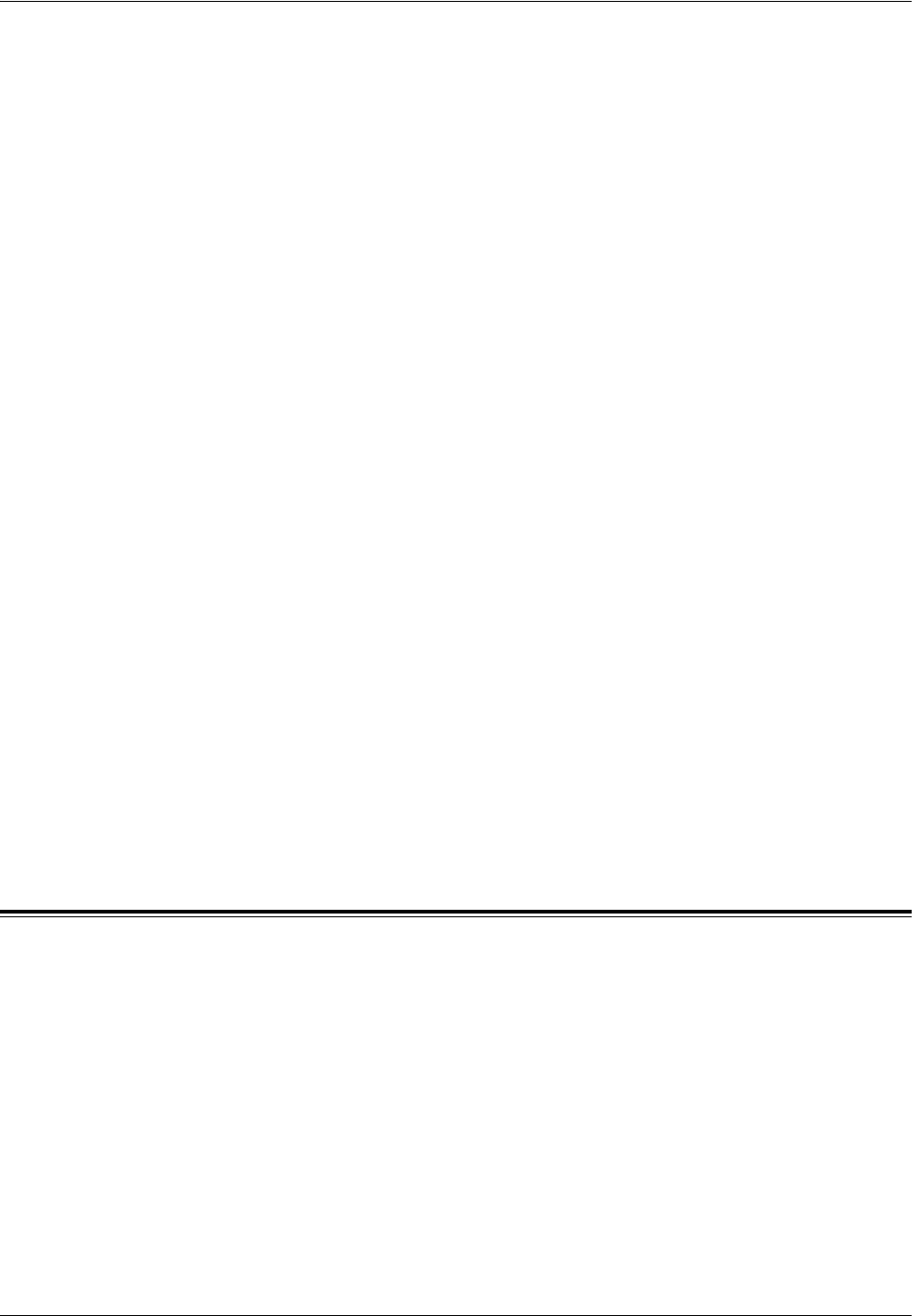
16 Security
166 Xerox WorkCentre 7232/7242 System Administration Guide
5. Enter the password into [Password] and [Re-enter Password].
6. Enter the name of the file to be imported. Use the [Browse] button as necessary.
NOTE: A certificate cannot be imported into the machine if the same certificate has
already been registered in either [Local Device] or [Others]. In that case, delete the
existing certificate, and then import the new certificate.
7. Click [Import]. When prompted, enter your user ID and passcode, and then click
[OK].
NOTE: The factory-default user name and passcode are "11111" and "x-admin"
respectively.
8. Refresh the web browser.
Specifying the Certificate
1. On the [Properties] page, expand the [Security] folder.
2. Click [Certificate Management].
3. Set [Category] to [Local Device], and [Certificate Purpose] to [Scan File].
4. Click [Display the list].
5. Select the certificate from the list.
6. Click [Certificate Details], and then click [Use this Certificate].
7. Click [Reboot Machine].
Configuring PDF/XPS Signature Settings
1. Expand the [Security] folder, and then click [PDF/XPS Security Settings].
2. Set [PDF Signature] and [XPS Signature].
3. Click [Apply].
Remote Authentication Setup (If Required)
The machine uses Kerberos for Windows and Kerberos for Solaris for user
authentication. When enabled, user access to scanning features (excluding Scan to
Mailbox) will be constrained. A popup message will prompt the user to enter a login and
password before using the scanning features. The login and password will be passed
to the Kerberos server. Only when the user is authenticated the feature will be made
available.