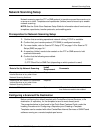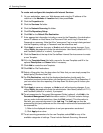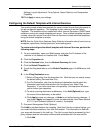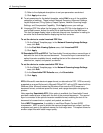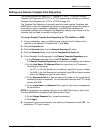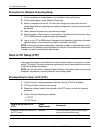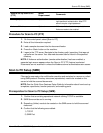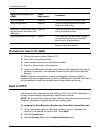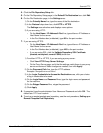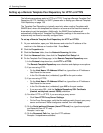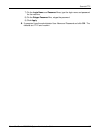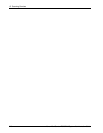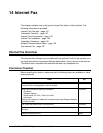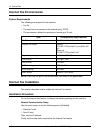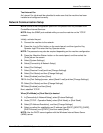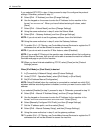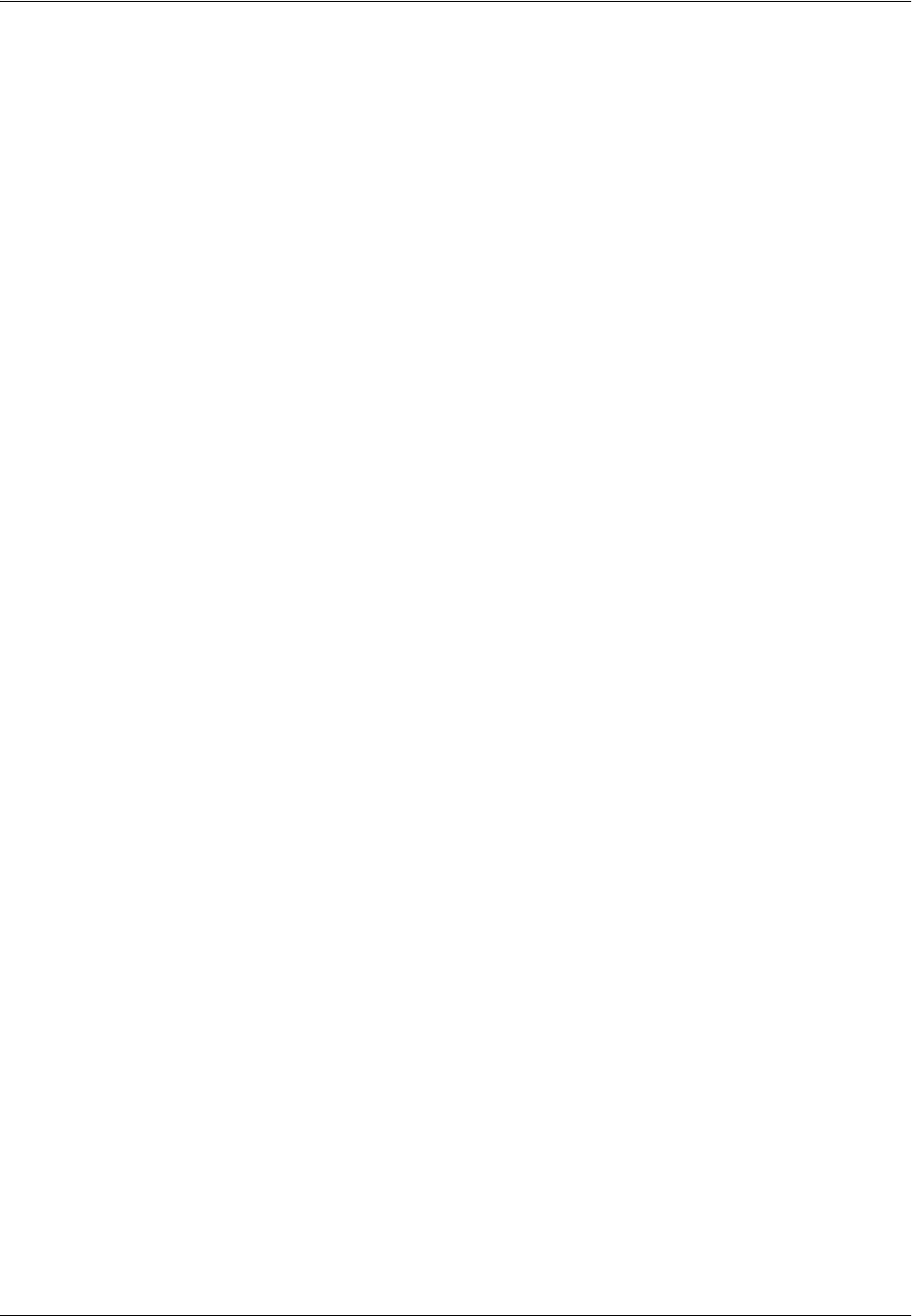
Scan to HTTP
Xerox WorkCentre 7232/7242 System Administration Guide 143
4. Click the File Repository Setup link.
5. On the File Repository Setup page, in the Default File Destination box, click Edit.
6. On the File Destination page, in the Settings area:
1) On the Friendly Name line, type the name of the file destination.
2) In the Protocol drop-down box, click HTTP or HTTPS.
The Settings area refreshes and displays more options.
3) If you are using HTTP:
• On the Host Name / IP Address & Port line, type either an IP Address or
Host Name for the server.
• In the Port Number box (unlabeled), type 80 for the port number.
7. If you are using HTTPS:
• On the Host Name / IP Address & Port line, type either an IP Address or
Host Name for the server.
• In the Port Number box (unlabeled), type 443 for the port number.
• If you are using SSL, click the Validate Repository SSL Certificate
(trusted, not expired, correct FQDN) check box.
1) For either HTTP or HTTPS, if you are using a proxy server:
• Click View HTTP Proxy Server Settings.
• On the Proxy Server page, verify that the settings match those in your proxy
server environment. Make changes as needed, then click Apply.
2) On the Document Path line, type the HTTP address.
Example:
/Inetpub/wwwroot/scans/
3) In the Login Credentials to Access the Destination area, click your choice
of log in credentials to be used.
4) On the Login Name and Password lines, type the login name and password
for the machine.
5) On the Retype Password line, retype the password.
6) Click Apply.
8. If prompted, type the administrator User Name and Password and click OK. The
default are 11111 and x-admin.
9. To set up a remote template pool repository, see the next procedure, Setting up a
Remote Template Pool Repository.