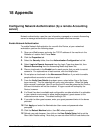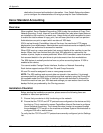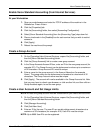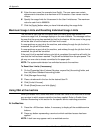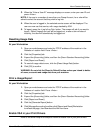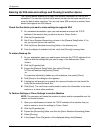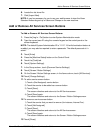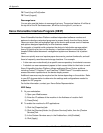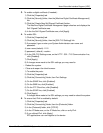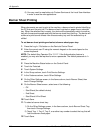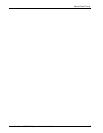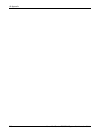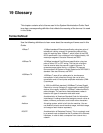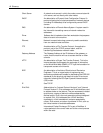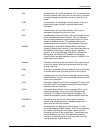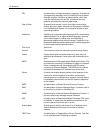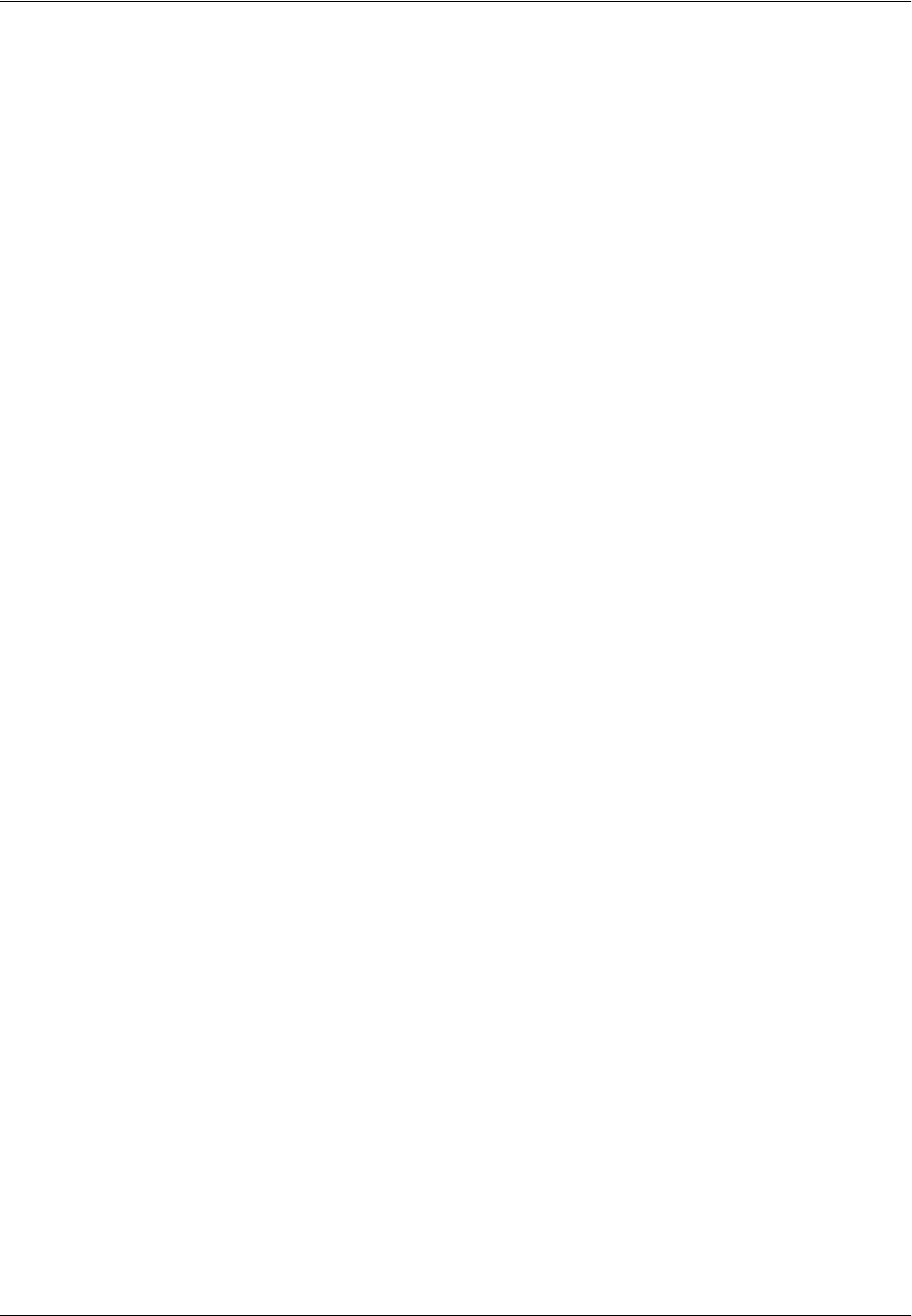
Xerox Extensible Interface Program (XEIP)
Xerox WorkCentre 7232/7242 System Administration Guide 215
3. To enable a digital certificate (if needed):
1) Click the [Properties] tab.
2) Click the [Security] folder, then the [Machine Digital Certificate Management]
link.
3) Click the [Create New Self Signed Certificate] button.
The Machine Digital Certificate Management page refreshes and displays the
Self -Signed Certificate area.
4) In the the Self -Signed Certificate area, click [Apply].
4. To enable SSL:
1) Click the [Properties] tab.
2) Click the [Security] folder, then the [SSL/TLS Settings] link.
3) If prompted, type or enter your System Administrator user name and
password.
4) user name (default): 11111
5) password ( default): x-admin
6) In the SSL/TLS Settings area, on the HTTP - SSL / TLS Communication line,
click [Enabled].
7) Click [Apply].
8) If changes were made to the SSL settings you may need to:
– Reboot the system.
– Close and reopen the client browser.
1) To enable the ports:
2) Click the [Properties] tab.
3) Click the [Connectivity] folder, then Port Settings.
4) On the SNMP line, click [Enabled].
5) On the SMB line, click [Enabled].
6) On the FTP Client line, click [Enabled].
7) On the SOAP line, click [Enabled].
8) Click [Apply].
If changes were made to the SSL settings you may need to reboot the system.
5. To ensure that IPv4 is enabled by default:
1) Click the [Properties] tab.
2) Click the [Connectivity] folder, then the [Protocols] folder.
3) In the [Protocols] folder, click [TCP/IP].
4) In the IP Mode area, on the IP Mode line, click or verify IPv4.
5) If you clicked IPv4, click [Apply].
EIP applications can now register to the device.