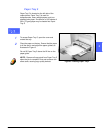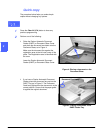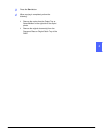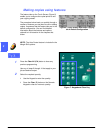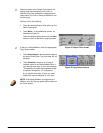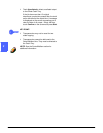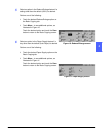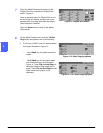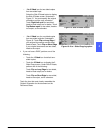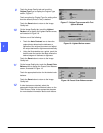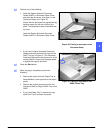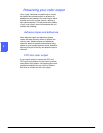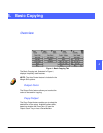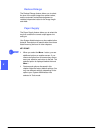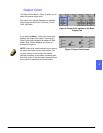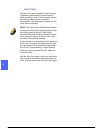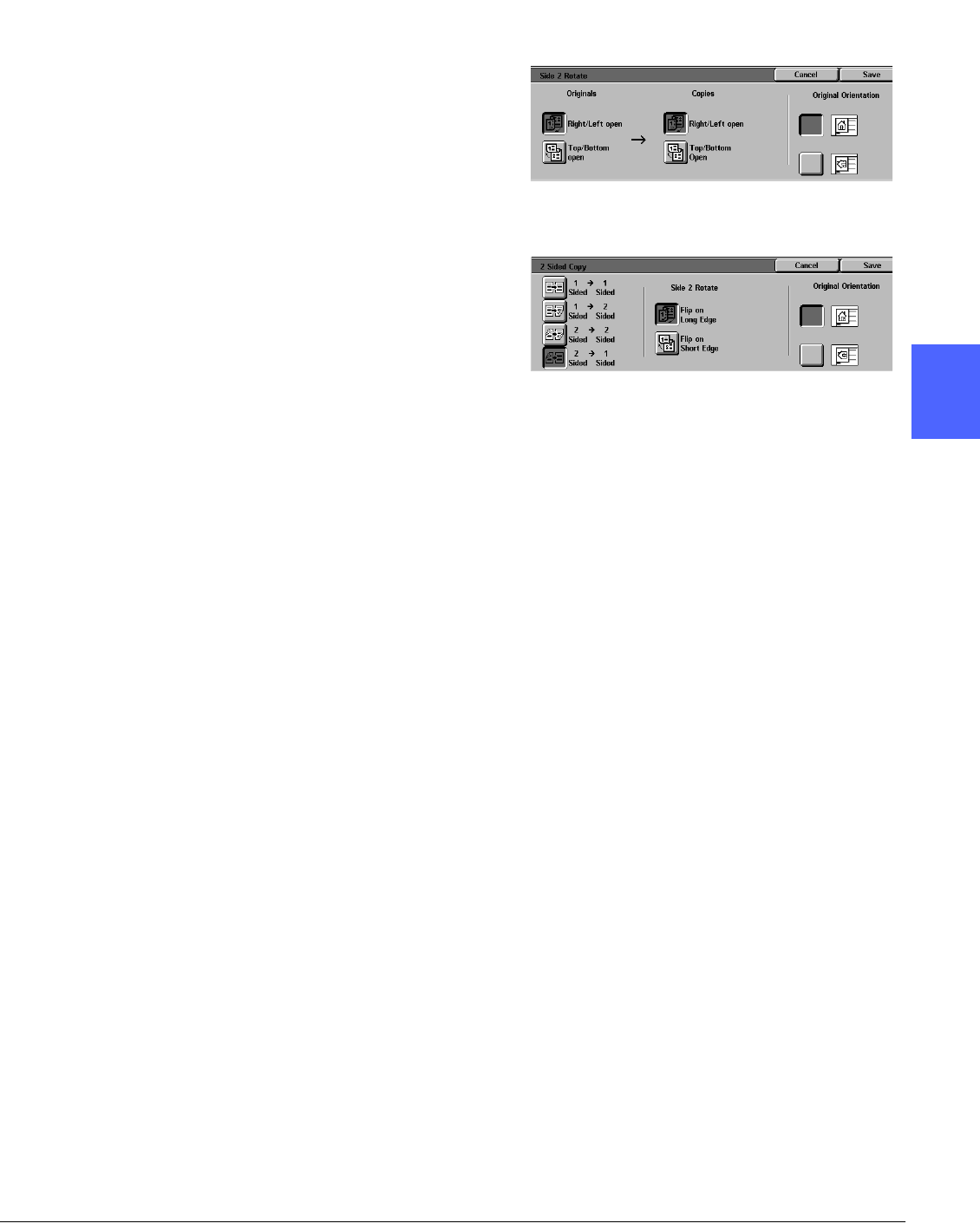
DOCUCOLOR 12 USER GUIDE 3–13 MAKING COPIES
1
2
3
4
5
6
7
– 2 to 2 Sided icon for two-sided copies
from two-sided input.
Select the Side 2 Rotate button to display
the Side 2 Rotate screen, illustrated in
Figure 15. You must specify the original
orientation and the copy orientation.
Touch Right/Left open for two-sided,
head-to-head output, as for books. Touch
Top/Bottom open for two-sided, head-to-
toe output, as for calendars.
– 2 to 1 Sided icon for one-sided copies
from two-sided originals, illustrated in
Figure 16. Touch Flip on Long Edge if
your original documents are two-sided,
head-to-head. Touch Flip on Short Edge
if your original documents are two-sided,
head-to-toe output.
• If you not have a DADF, perform one of the
following:
– Touch the 1 Sided icon for default one-
sided copies.
– Touch the 2 Sided icon to display the 2
Sided Copy screen. Under Side 2 Rotate,
perform one of the following:
Touch Flip on Long Edge for two-sided,
head-to-head output, as for books.
Touch Flip on Short Edge for two-sided,
head-to-toe output, as for calendars.
Touch the icon that most closely resembles the
Original Orientation for the document on the
Document Glass.
Figure 15: Side 2 Rotate screen
Figure 16: 2 to 1 Sided Copying option