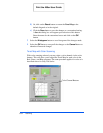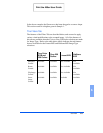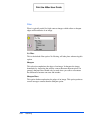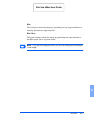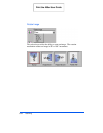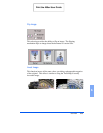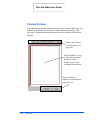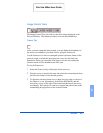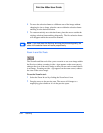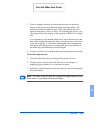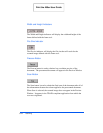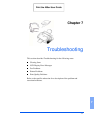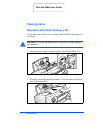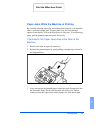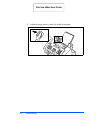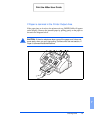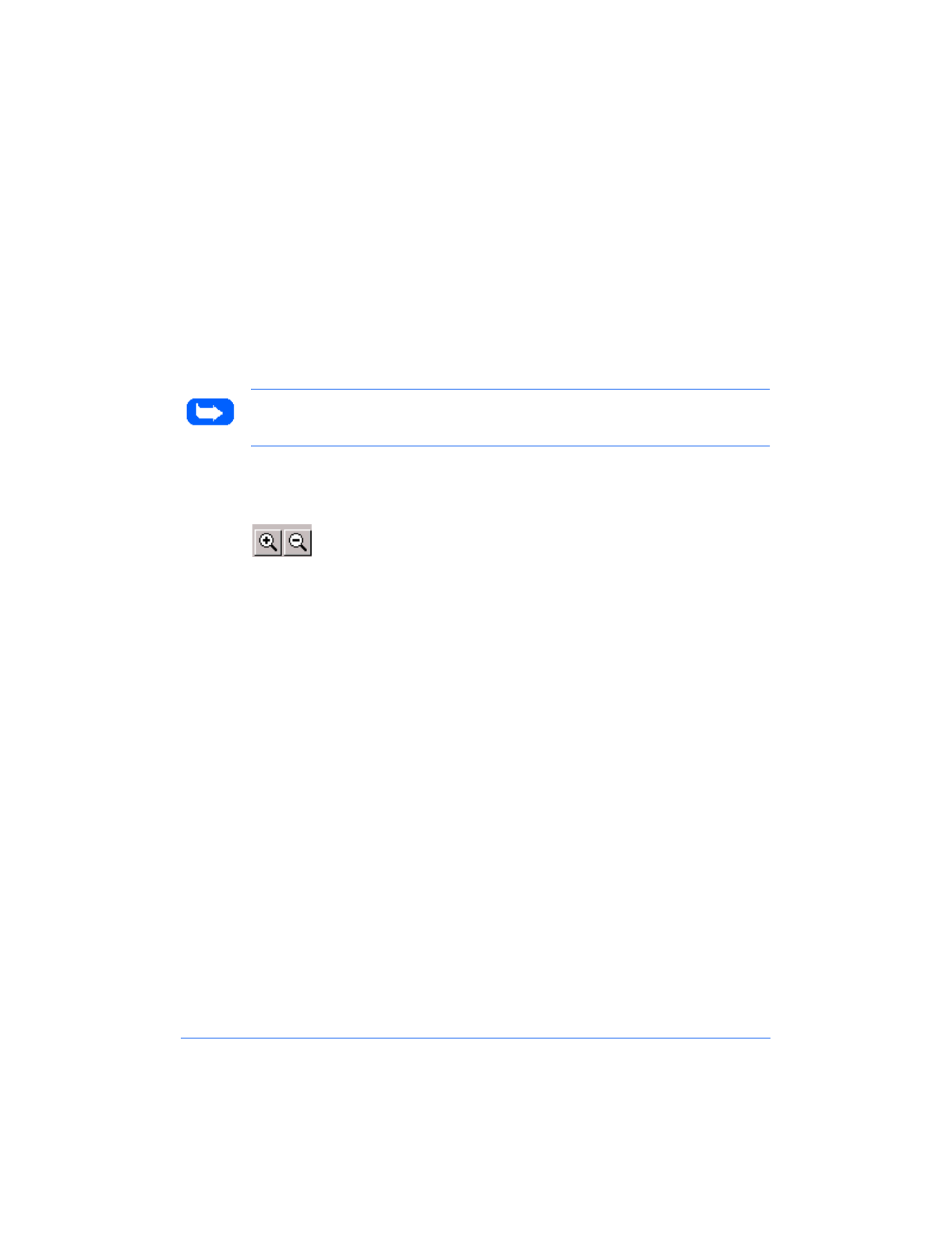
6-42 Scanning
4
To move the selection frame to a different area of the image without
changing its size or shape, place the cursor within the selection frame
and drag it to the desired location.
5
To create an entirely new selection frame, place the cursor outside the
existing selection frame and drag diagonally. The first selection frame
will disappear while the second one remains.
Note:
If you hold down the Shift key and drag the mouse diagonally, the
sides of the selection frame will resize proportionally.
Zoom In and Out Tools
The Zoom In and Out tools allow you to zoom in or out on an image within
the Preview window; zooming in (the + sign appears on the zoom cursor)
enlarges the view of the active image so that you can work on small details
in an image. Zooming out (the - sign appears on the zoom cursor) reduces
the view of the active image.
To use the Zoom In tool:
1
Select the Zoom In tool by clicking the Zoom In tool icon.
2
Drag the cursor to the preview area. The cursor will change to a
magnifying glass whenever it is in the preview space.
Print the 480cx User Guide