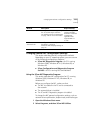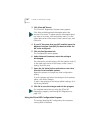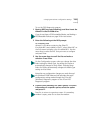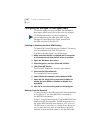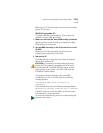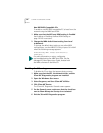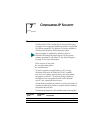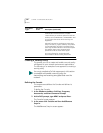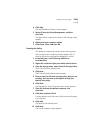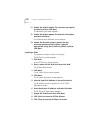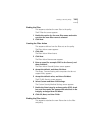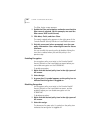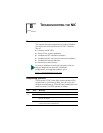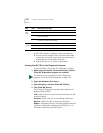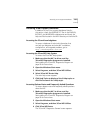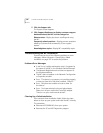Creating a Security Policy 125
4 Click Add.
The Add Standalone Snap-in screen appears.
5 Select IP Security Policy Management, and then
click Add.
The Select which computer this Snap-in will manage screen
appears.
6 Enable the Local computer option.
7 Click Finish, Close, and then OK.
Creating the Policy
This sequence creates and names the new security policy.
The Console1and Console Root screen appears with IP
Security Policies on Local Machine displayed in the list.
1 In the left pane, click IP Security Policies on
Local Machine.
2 Right-click inside the right pane below the list items.
3 From the pop-up menu, select Create IP Security Policy.
The IP Security Policy Wizard Starts.
4 Click Next.
The IP Security Policy Name screen appears.
5 Enter a name for the new security policy that you are
creating. You can enter a description to help you
identify this policy.
6 Click Next.
The Requests for Secure Communication screen appears.
7 Clear the Activate the default response rule
check box.
8 Click Next and then Finish.
A screen appears with the name of the new security policy
in the title bar.
9 Click Add.
The Security Rule Wizard starts.
10 Click Next.
The Tunnel Endpoint screen appears.