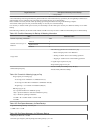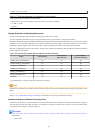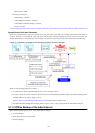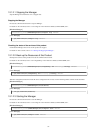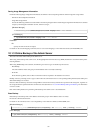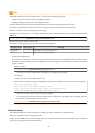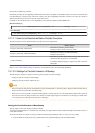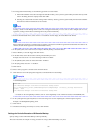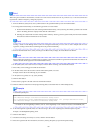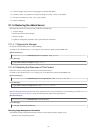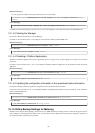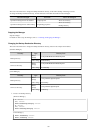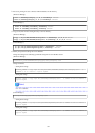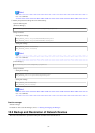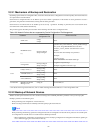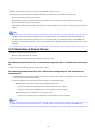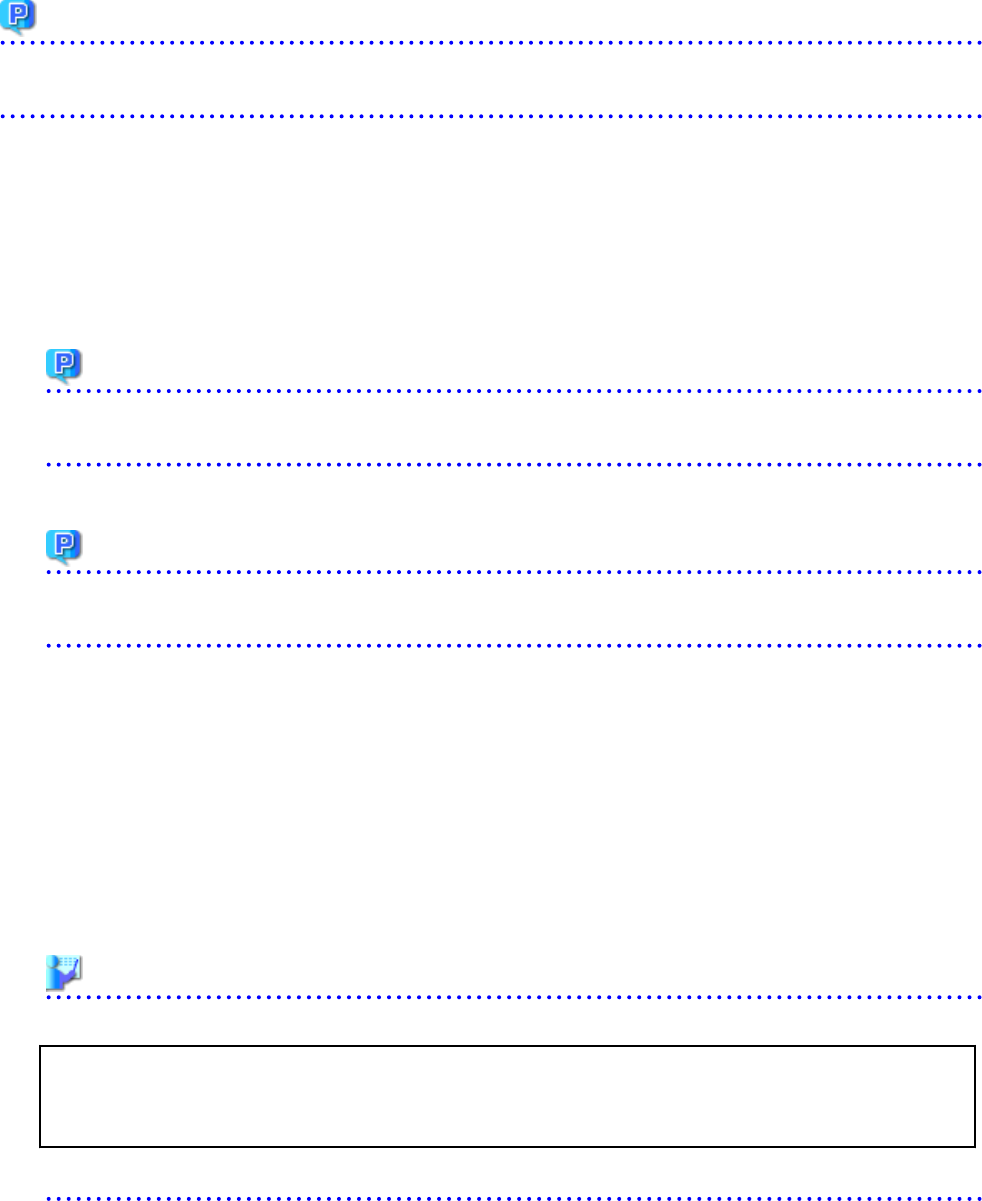
Point
When using the Create Basic Task Wizard, execution for a time interval shorter than one day cannot be set, so once the task has been
registered for a different frequency, change the properties.
1. From the Windows [Start] menu, select [Administrative Tools]-[Task Scheduler] to start the Task Scheduler.
2. To manage tasks hierarchically, use the following procedure to create a folder:
a. From the Task Scheduler menu, after selecting Task Scheduler Library, select [Actions]-[New Folder], and then enter a folder
name in the dialog box that is displayed and click the <OK> button.
b. Selecting the created folder and then creating another folder by selecting [Actions]-[New Folder] from the Task Scheduler
menu allows a further hierarchical level to be added.
Point
Creating a folder in Task Manager allows tasks to be managed hierarchically. In cases such as where multiple tasks are to be
registered, creating a folder allows task management to be performed efficiently.
3. From the Task Scheduler menu, select [Actions]-[Create Basic Task] to display the Create Basic Task Wizard.
Point
When a subsequent operation is performed after any folder is selected, the task will be registered under that folder. If a folder is not
selected, the task will be registered in the Task Scheduler Library.
4. In the [Name] field, enter a task name (for example, "Periodic WAL switching") and click the Next button.
5. Select Daily as the task trigger and click the Next button.
6. In the Start field, set the date and time at which online backup (WAL) is to start.
Example: Set the date of the following day and "0:00:00".
7. In the [Recur every] field, set 1 day (set by default).
8. Click the Next button.
9. Select Start a program as the task action and click the Next button.
10. Click the <Browse> button and in the [Program/script] field, set the batch files for online backup (WAL).
Example
C:\work\hourlybackup.bat
@echo off
echo "Resource Manager Cloud Edition Resources backup Start"
call "{Installation_folder}\SVROR\Manager\bin\rcxmgrbackup" -dir {storage destination folder}
echo "Resource Manager Cloud Edition Resources backup End"
- For details on the rcxmgrbackup command, refer to "6.6 rcxmgrbackup" in the "Reference Guide (Command/XML) CE".
11. In the Add arguments (optional) field, set a character string to be used for outputting the command output to log files.
Example: >>F:\backup\backupall.log 2>&1
12. Click the Next button.
13. Check the task settings, and if they are correct, click the <Finish> button.
14. Select the registered task from the task list, and select [Action]-[Properties] to open the Properties dialog.
- 86 -