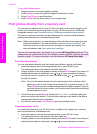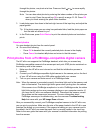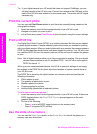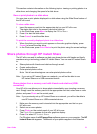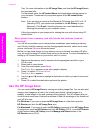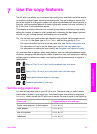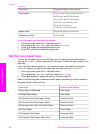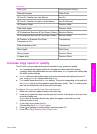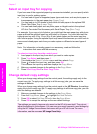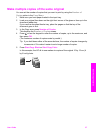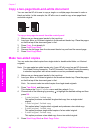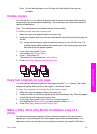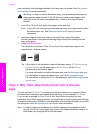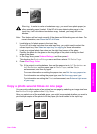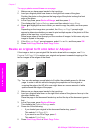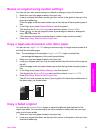Select an input tray for copying
If you have one of the supported paper tray accessories installed, you can specify which
input tray to use for making copies:
● You can load all types of supported paper types and sizes, such as photo paper or
transparencies, in the main paper tray (Upper Tray).
● You can load up to 250 sheets of plain white full-size paper in the optional 250
Sheet Plain Paper Tray (Lower Tray).
● You can load small paper such as photo paper or Hagaki cards in the optional
HP Auto Two-sided Print Accessory with Small Paper Tray (Rear Tray).
For example, if you copy a lot of photos, you might load the main paper tray with photo
paper and load the optional lower tray with letter or A4 paper. You could also load the
optional rear tray with 10 by 15 cm (4 by 6 inch) photo paper and the main input tray
with full-size paper. Using the optional input trays saves time because you don't have to
remove and reload paper each time you make copies on different sizes and types of
paper.
Note For information on loading paper in an accessory, read and follow the
instructions that came with the accessory.
To select an input tray from the control panel
1 Load paper in the input tray from which you want to make copies.
2 Press Tray Select and then press 1.
This displays the Select Function menu and then selects Copy.
3 Press
to select the input tray, and then press OK.
This chooses the input tray and then displays the Copy Menu.
4 Make any needed changes to the settings in the Copy Menu.
5 Press Start Copy Black or Start Copy Color.
Change default copy settings
When you change copy settings from the control panel, the settings apply only to the
current copy job. To apply copy settings to all future copy jobs, you can save the
settings as defaults.
When you change copy settings from the control panel or the HP Director, the settings
apply only to the current copy job. To apply copy settings to all future copy jobs, you can
save the settings as defaults.
1 Make any needed changes to the settings in the Copy Menu.
2 From the Copy Menu, press
to highlight Set New Defaults.
3 Press OK to select Set New Defaults from the Copy Menu.
4 Press OK to accept the settings as the new default settings.
The settings you specify here are only saved on the HP all-in-one itself. They do not
adjust the settings in the software. You can save your most frequently used settings by
using the HP Image Zone software that came with your HP all-in-one. For more
information, see the onscreen HP Image Zone Help.
Chapter 7
56 HP Officejet 7300/7400 series all-in-one
Use the copy features