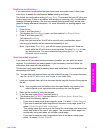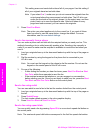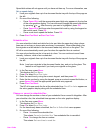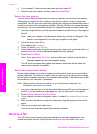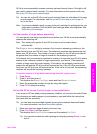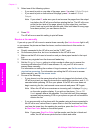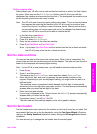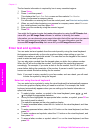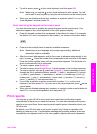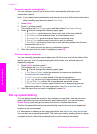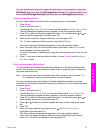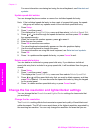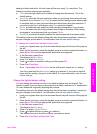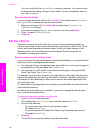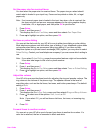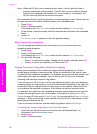●
To add a space, press
on the visual keyboard, and then press OK.
Note
Make sure you use the
on the visual keyboard to add a space. You will
not be able to add a space by using the arrow buttons on the control panel.
● When you are finished entering text, numbers, or symbols, select Done on the
visual keyboard, and then press OK.
Enter text using the keypad on the control panel
You can also enter text or symbols by using the keypad on the control panel. Your
selections appear in the visual keyboard on the color graphics display.
● Press the keypad numbers that correspond to the letters of a name. For example,
the letters a, b, and c correspond to the number 2, as shown on the button below.
● Press a button multiple times to see the available characters.
Note Depending on your language and country/region setting, additional
characters might be available.
● After the correct letter appears, wait for the cursor to advance automatically to the
right, or press
. Press the number that corresponds to the next letter in the name.
Press the button multiple times until the correct letter appears. The first letter of a
word is automatically set to uppercase.
● To insert a space, press Space (#).
● To enter a pause, press Redial/Pause. A dash appears in the number sequence.
● To enter a symbol, such as @, press the Symbols (*) button repeatedly to scroll
through the list of available symbols: asterisk (*), dash (-), ampersand (&), period
(.), slash (/), parentheses ( ), apostrophe ('), equals (=), number sign (#), at (@),
underscore (_), plus (+), exclamation (!), semi colon (;), question (?), comma (,),
colon (:), percent (%), and approximation (~).
● If you make a mistake, press an arrow button to select Clear on the visual
keyboard, and then press OK. If you are not in the visual keyboard, press
on the
control panel.
● When you are finished entering text, numbers, or symbols, press an arrow button to
select Done on the visual keyboard, and then press OK.
Print reports
You can set up your HP all-in-one to print error reports and confirmation reports
automatically for each fax you send and receive. You can also manually print system
reports as you need them; these reports provide useful system information about your
HP all-in-one.
By default, your HP all-in-one is set to print a report only if there is a problem with
sending or receiving a fax. A confirmation message that indicates whether a fax was
successfully sent appears briefly on the color graphics display after each transaction.
User Guide 95
Use the fax features