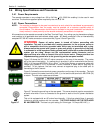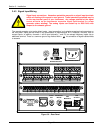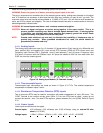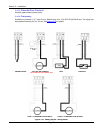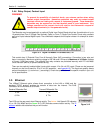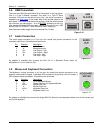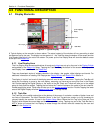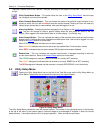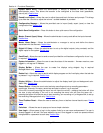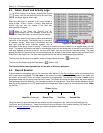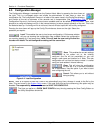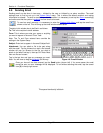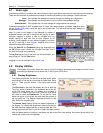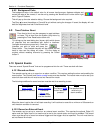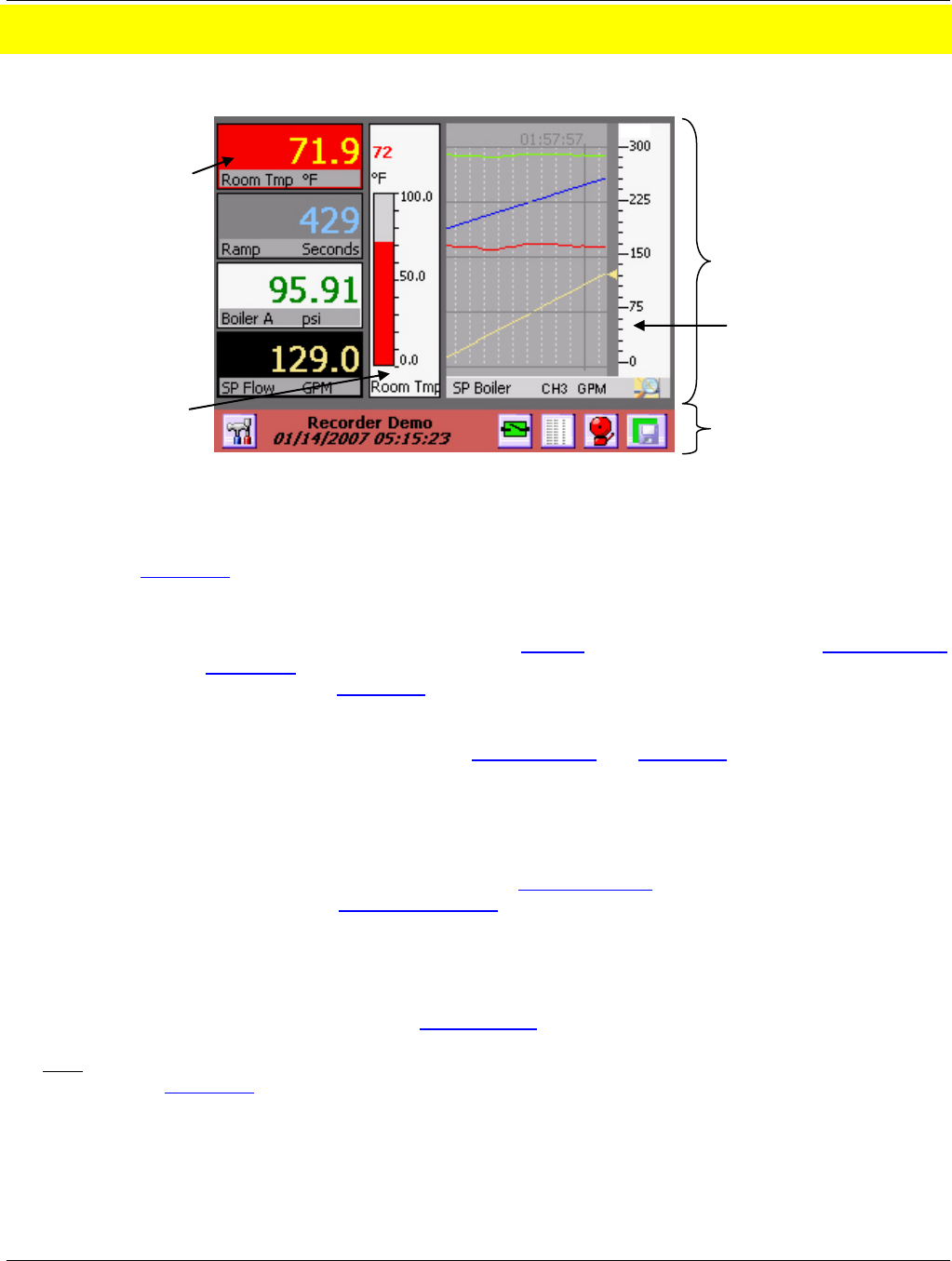
Section 4 – Functional Description
Page 24 09/11/2008 REV 0.99
4.0 FUNCTIONAL DESCRIPTION
4.1 Display Elements
A Typical display on the recorder is shown above. The actual content of the window will vary according to what
has been set up by the user. The display has two parts to it - the Task Bar along the bottom of the screen and the
Live Display Area which is the rest of the screen. On power up the Live Display Area will show the default screen
as set up in the Rotate List.
4.1.1 Live Display Area
The Live Display Area shows combinations of trends and widgets as set up by the user in the Display Builder
and enabled in the Rotate List Setup. Tapping the Task Bar along the bottom of the screen will bring up the
next Display View as defined in the Rotate List.
There are three basic styles of widgets viewable in the display –bar graphs, digital displays and trends. For
additional information on creating Live Displays see Display Builder and Rotate List in Section 4.
The display is “active” and much of the display area will react to taps on the screen. Tapping the Task Bar will
cause the live display to move to the next display, assuming you have set up more than one in the Rotate
List. Double tapping the Digital Display or the scale on the Bar Chart and Trends will take you to the widget
setup for that particular widget. Tapping the bar below the Trend will advance the scale to the next channel.
Double-tapping the actual Trend area will take you to the screen annotate function. Double Tapping the lower
area of the Digital Display will allow display of max, min or average values
4.1.2 Task Bar
The Task Bar is the reddish colored bar at the bottom of the screen. It contains a number of button icons and
two lines of information. The label “Recorder Demo” is the Unit Tag and can contain up to 24 characters to
uniquely identify the recorder. It is set in the System Setup Menu. Below the Unit Tag is the Date and Time
Display, which shows the current date and time the recorder is using. Tapping any part of the Task Bar that is
NOT a button will cause the Live Display to rotate through the various views as created by the user and
enabled in the Rotate List.
Digital
Display
Bar Graph
Trend
Figure 4-1 Typical Display
Live Display
Area
Task Bar