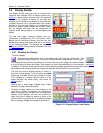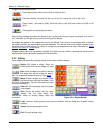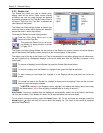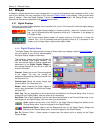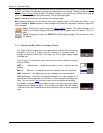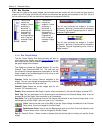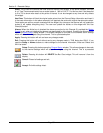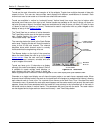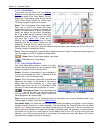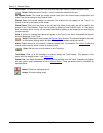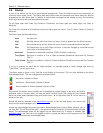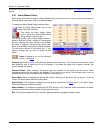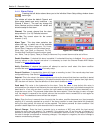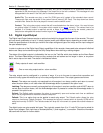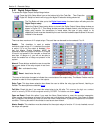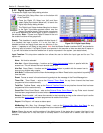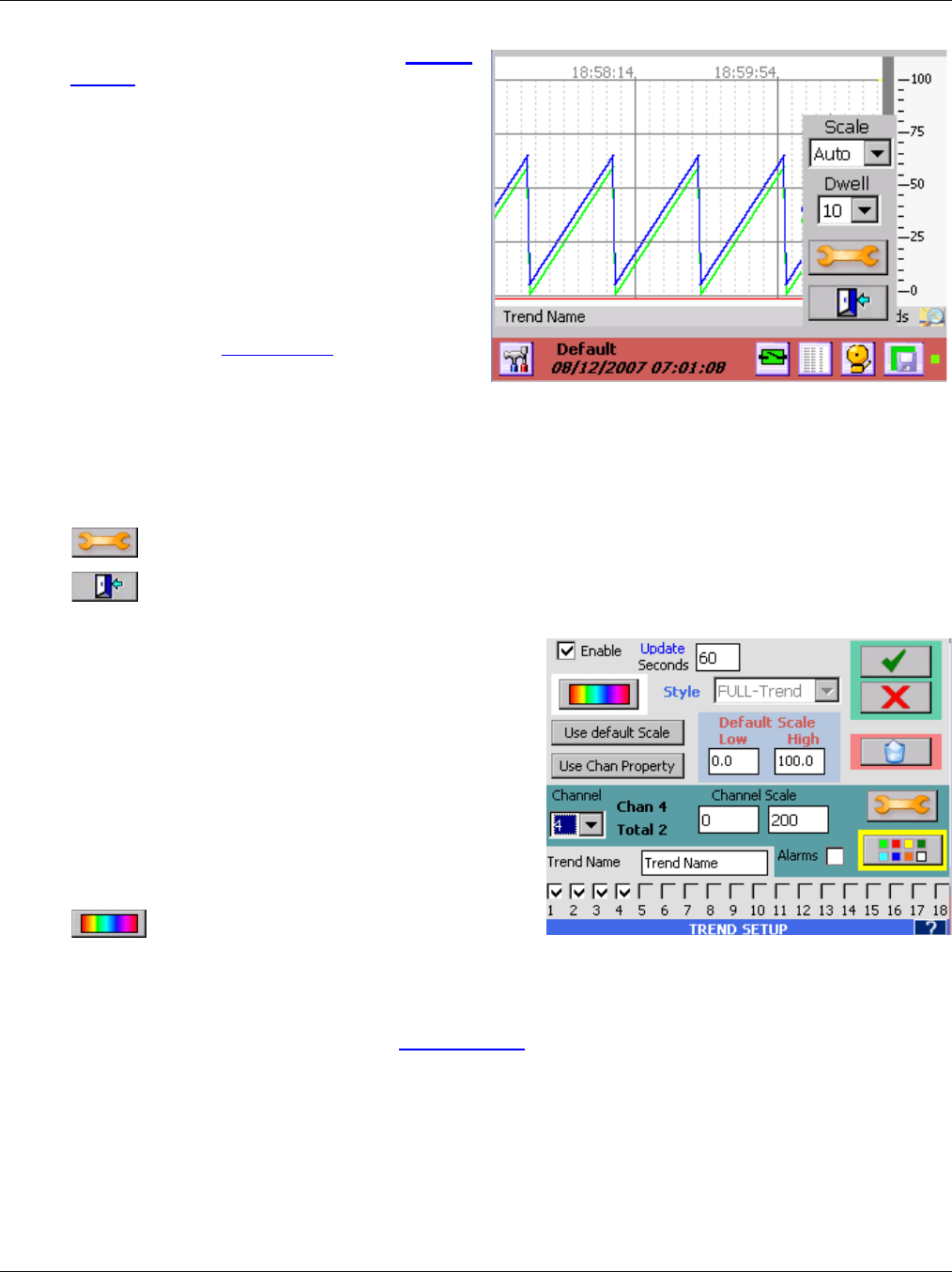
Section 5 – Recorder Setup
Page 57 09/11/2008 REV 0.99
Figure 5-3-4 Trend Scale Setup
5.3.2.2
Trend Setup
Trend setup can be done from the Display
Builder or can be edited at any time by double-
tapping the scale of the Trend display. Double-
tapping the Trend display scale will pop up the
Trend Scale Setup window as shown right.
There are a couple of options at this point.
Scale: This is the Channel Scale rotate select.
When set to AUTO the scales will rotate
sequentially through all scales of channels on
display. As each channel is active the channel
pointer will appear on the column immediately
left of the scales and the Channel number and
engineering units will display on the bar below
the trend. See Figure 5-3-3. When set to
MANual the first channel will have its scale
displayed and will not rotate. Scales can be
rotated by pressing the bar below the trend.
Setting Scale to ALL puts up all channel indicators and the scale is permanently set at 0 to 100 %. No
Channel number is displayed on the bar.
Dwell: This is the time period in seconds that a displayed scale will remain in view before switching to the
next. Only applies if AUTO is selected for Scale above.
Setup: Opens Trend Setup window - see below.
Exit: Returns to Trend display.
5.3.2.3 Trend Setup Window
The Trend Setup dialog window is shown in at right.
Multiple channel information as well as general Trend
display information is set up on this screen.
Enable: If this box is checked the Trend is enabled, if
this box is unchecked the Trend is disabled and will
indicate OFF in the Trend Name area.
Update: This is the screen update rate in seconds and
determines the “speed” of the Trends. A new point is
added (and the trend advances by 1 pixel) each
Update Rate which can be 0.10 seconds to 9999
seconds (10 times a second to once every 2.7 hours)
Background Color: This is the background
color of the chart. Set it so that it contrasts
with the colors set for the Trends. Black Trends on a
black background will not be visible.
Style: This is an indication of the Trend style and is for information only. It cannot be altered here. If you
need a bigger or smaller Trend use the Display Builder.
Use default Scale: This takes the user defined Default Scale (see below) and applies it to the currently
selected channel (Channel 4 in above example). This will populate the Channel Scale with the default
values. Note: Setting the channel to the Default Scale does not normalize the Trend for that scale, but
rather shows only that part of the trend that falls within the default scale. For example, if a channel had an
input scale of 0 to 200 and it was forced to use the default scale of 0 to 100, as long as the input was
between 1 and 100 the trend would be on the display, the moment the input went above 100 it would
essentially flat line against the top of the display.
Figure 5-3-5 Trend Setup