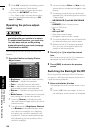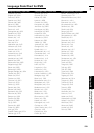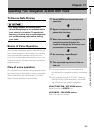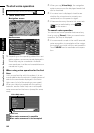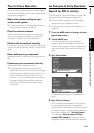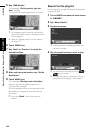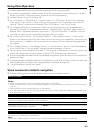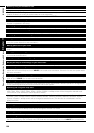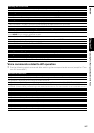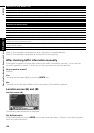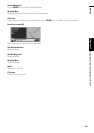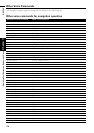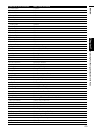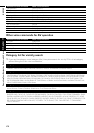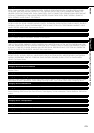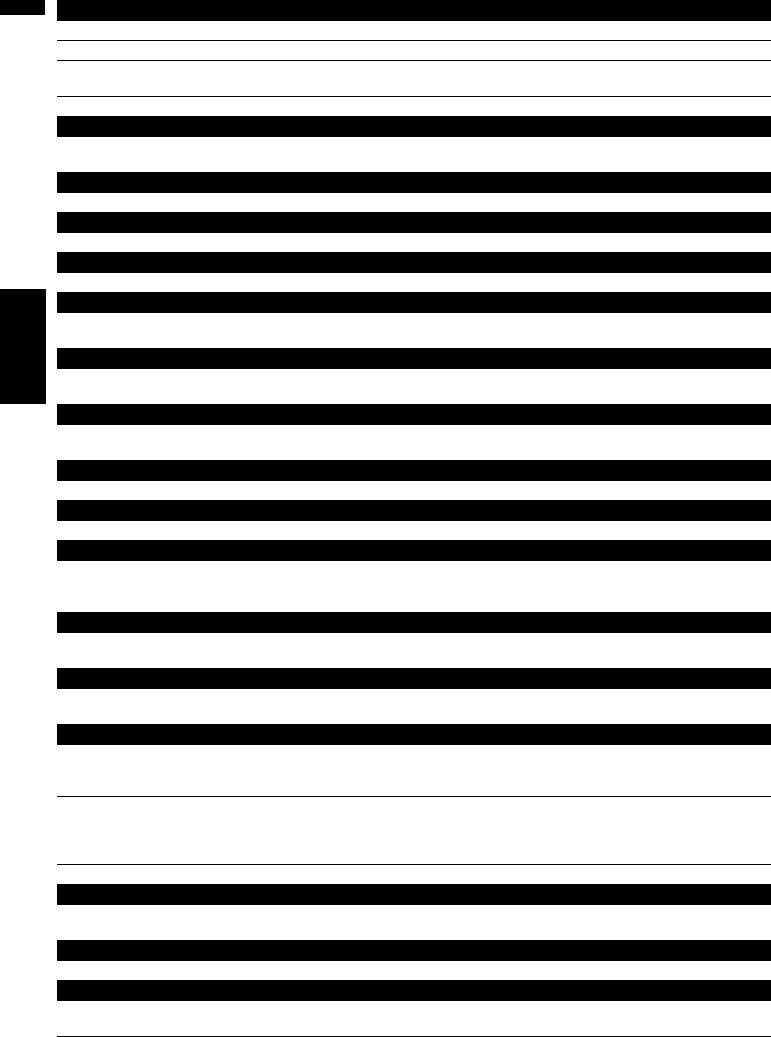
166
Chapter 17Operating Your Navigation System with Voice NAVI/AV
Search by entry on the address book
Destination* ➞ Address Book ➞ <Registered location name> ➞ Location Screen (A)
<Registered location name> ➞ Location Screen (A)
Destination* ➞ Go To <Registered location name> ➞ If the route already set, touch VOICE icon to start route cal-
culation. If there is no route, the system starts the route calculation.
Destination* ➞ Waypoint <Registered location name> ➞ Touch VOICE icon to start route calculation.
Making phone call to entry on the address book
Destination* ➞ Call <Registered location name> ➞ Touch VOICE icon to call that facility (Only when the phone
number is registered in the entry.)
Displaying the map of the entry on the address book
Destination* ➞ Display <Registered location name> ➞ Display the map of surroundings on that facility.
Search the facilities in vicinity
Destination* ➞ Vicinity Search ➞ [Category Name]/[Sub Category Name] ➞ Location Screen (B)
Displaying the destination history
Destination* ➞ Destination History ➞ Display the Destination History screen.
Setting the route to your home
Destination* ➞ Return Home ➞ If the route already set, touch VOICE icon to start route calculation. (If there is no
route, the system starts the route calculation.)
Making phone call to your home
Destination*
➞
Call Home
➞
Touch
VOICE
icon to call your home (Only when the phone number is registered in your
home.)
Setting your home to waypoint
Destination* ➞ Waypoint Home ➞ Touch VOICE icon to start route calculation. (This function is only available if
you have set the destination.)
Display the map of surroundings on your home
Destination* ➞ Display Home ➞ Display the map of surroundings on your home.
Display the map of surroundings on your destination
Destination* ➞ Display Destination ➞ Display the map of surroundings on your destination.
Set the map location as your destination
Scroll the navigation map or switch the scroll mode from search result screen. ➞ Basic Operation* ➞ Set As Desti-
nation ➞ If the route already set, touch VOICE icon to start route calculation. If there is no route, the system starts
the route calculation.
Set the map location as your waypoint
Scroll the navigation map or switch the scroll mode from search result screen. ➞ Basic Operation* ➞ Set As Way-
point ➞ Touch VOICE icon to start route calculation.
Registering the map location to the address book
Scroll the navigation map or switch the scroll mode from search result screen. ➞ Basic Operation* ➞ Registration
➞ The system register that point and Information edit screen appears.
Operating the navigation map scale
Map Operation* ➞ Change Scale* ➞ XXXX <kilo> meter(s) Scale <25m, 50m, 100m, 200m, 500m, 1km, 2km, 5km,
10km, 20km, 50km, 100km, 200km, 500km, 1000km, 2000km> ➞ Map screen will be changed to selected scale.
(This function is not available in vehicle dynamics mode.)
Map Operation* ➞ Change Scale* ➞ XXXX mile/yards Scale <0.02miles, 0.05miles, 0.1miles, 0.25miles, 0.5miles,
0.75miles, 1mile, 2.5miles, 5miles, 10miles, 25miles, 50miles, 100miles, 250miles, 500miles, 1000miles, 25yards,
50yards, 100yards> ➞ Map screen will be changed to selected scale. (This function is not available in vehicle
dynamics mode.)
Map Operation* ➞ Change Scale* ➞ Zoom Out/Zoom In ➞ Map screen will zoom out or zoom in.
Operating the view mode
Map Operation* ➞ Change View Mode* ➞ Map View, Driver’s View, Twin Map View, Route View, Guide View, Rear
View, Vehicle Dynamics ➞ Map screen will be changed to selected view mode.
Operating the map orientation
Map Operation* ➞ Heading Up, North Up ➞ Map orientation will be changed.
Recalculating the route
Route Options* ➞ Change Route* ➞ Rerouting, Use Main Road, Avoid Main Road, Use Freeway, Avoid Freeway,
Use Ferry, Avoid Ferry, Use Toll Road, Avoid Toll Road ➞ If the route already set, touch VOICE icon to recalculate.