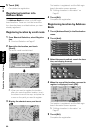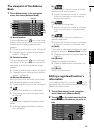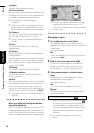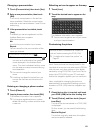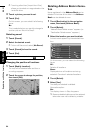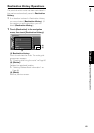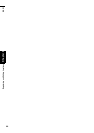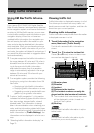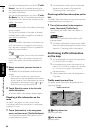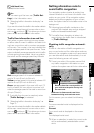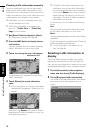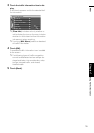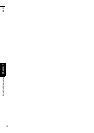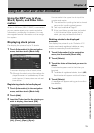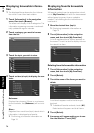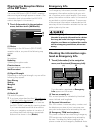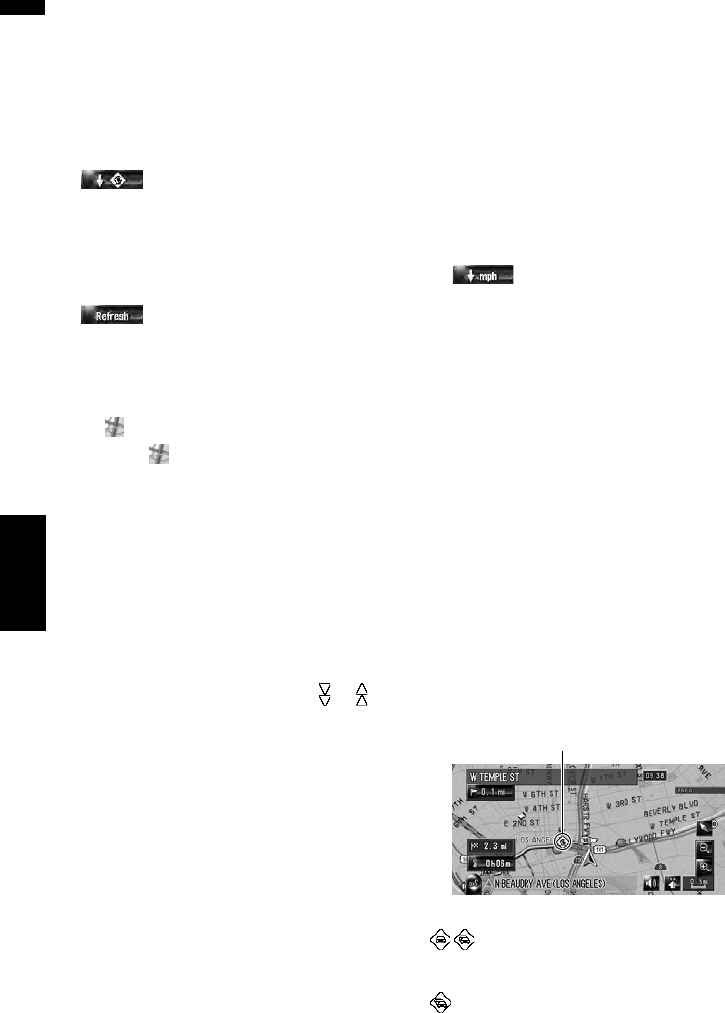
68
Chapter 7Using Traffic Information NAVI
For the list displayed when you touch [Traffic
Events], the list will be sorted according to
the linear distance from the vehicle position to
the traffic information.
For the list displayed when you touch [Traffic
On Route], the list will be sorted according to
the distance from the vehicle position to the
traffic information.
:
You can sort the traffic information according
to the incident.
The list will be sorted in the order of closed/
blocked roads, traffic congestion, accidents,
road works, and others.
:
When new traffic information is received, cur-
rent information is changed, or old informa-
tion has been removed, the list is updated to
reflect the new situation.
(7)
Touching allows you to check the location
on a map. (Traffic information without posi-
tional information cannot be checked on a
map.)
3 Select an incident you want to view in
detail.
The details of the selected incident are dis-
played.
• Touching an incident you want to see
allows you to view the detailed information
of the incident. If the information cannot be
displayed on one screen, touch or to
view the remaining information.
4 Touch [Back] to return to the list with
traffic information.
A list with traffic information appears again.
Checking traffic information on the
route
All traffic information on the current route
(including traffic flow information) is displayed
onscreen in a list.
1 Touch [Information] in the navigation
menu, and then touch [Traffic On Route].
The currently set traffic information on the
route appears on screen.
❒ The method for checking the content dis-
played on the screen is the same for
“Checking traffic information”.
Checking traffic flow information on the
list
The traffic flow information on the route can also
be displayed as an onscreen list.
1 Touch [Information] in the navigation
menu, then touch [Traffic Flow].
The list with the traffic flow information is
shown.
(mph):
You can sort the traffic information by the
average speed.
❒ The other methods for checking the traffic
flow information displayed on screen is the
same for “Checking traffic information”.
Confirming traffic information
on the map
❒ A line displayed only when the map scale
is 2.5 mile (5 km) or lower.
❒ Icon appears only when the scale on the
map is 10 mi (20 km) or lower. (If the scale
is 1 mi (2 km) or higher, the icons are
resized smaller.)
❒ Traffic-related items are not displayed on
“City Map”.
Traffic event icon and line
The traffic event information displayed on the
map is as follows.
with yellow line:
Stop and go traffic
with red line:
Stopped traffic
Traffic event icon