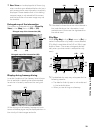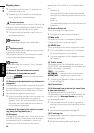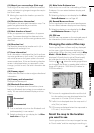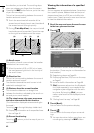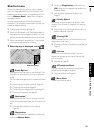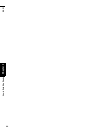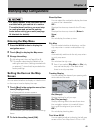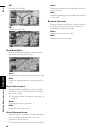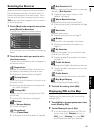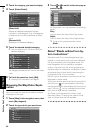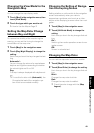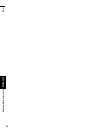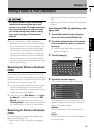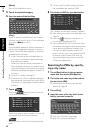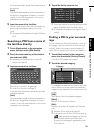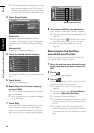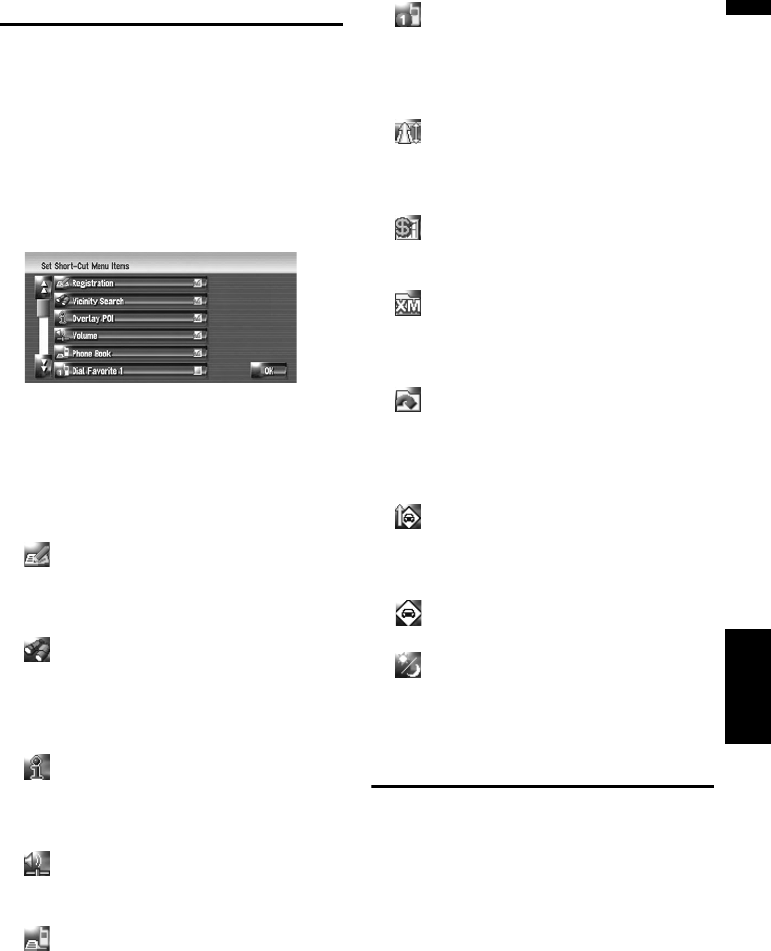
47
Chapter 4 Modifying Map ConfigurationsNAVI
Selecting the Shortcut
Select shortcuts to display on the map screen. In
the list displayed onscreen, the items with red
checks are displayed on the map screen. Touch
the shortcut you want to display and then touch
[OK] when a red check appears. You can select
up to five shortcuts.
1 Touch [Map] in the navigation menu, then
touch [Short-Cut Selection].
The Short-Cut Selection screen appears.
On this screen, you can operate the following
items.
2 Touch the item which you want to set in
the shortcut menu.
The item with a red check mark is displayed in
the shortcut menu.
: Registration*
Register to the Address Book information on
the location indicated by the scroll cursor.
➲ Register to Address Book ➞ Page 60
: Vicinity Search*
Find POIs (Points Of Interest) in the vicinity of
the scroll cursor.
➲ Searching the facilities surrounding a cer-
tain place ➞ Page 51
: Overlay POI*
Displays icon for surrounding facilities (POI)
on the map.
➲ Viewing POI information ➞ Page 42
: Volume*
Display [Volume Setting].
➲ Volume ➞ Page 91
: Phone Book*
Displays [Phone Book].
➲ “Editing the Phone Book data” ➞ Page 88
: Dial Favorite 1 to 5
You can make a call to the phone number reg-
istered in [Dial Favorite].
➲ “Registering a phone number in Dial
Favorite” ➞ Page 87
: Whole Route Overview
Displays the entire route (currently set).
➲ Checking the whole route overview ➞ Page
33
: Stock Info
Displays stock prices.
➲ Displaying share prices ➞ Page 73
: Browse
Displays XM tuner browsable information.
➲ Displaying browsable information ➞
Page 74
: My Favorites
Displays information on your favorite brows-
able item for XM tuner.
➲ Displaying favorite browsable information
➞ Page 74
: Traffic On Route
Displaying a list of traffic information on the route.
➲ Displaying traffic information on the route
➞ Page 68
: Traffic Events
Displaying a list of traffic events information.
: Day/Night Display
Switches Day/Night Display setting.
3 To finish the setting, touch [OK].
Displaying POI on the Map
Displays on the map the icon for surrounding
facilities (POI).
1 Touch [Map] in the navigation menu, then
touch [Overlay POI].
2 Touch [Display] to turn it [On].
❒ If you do not want to display the POI icon
on the map, touch [Display] to turn it
[Off]. (Even if [Display] is turned [Off],
the POI selection setting is retained.)