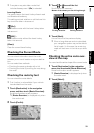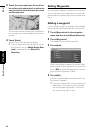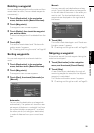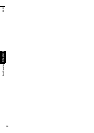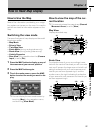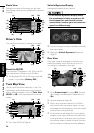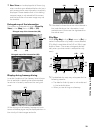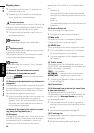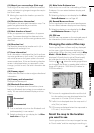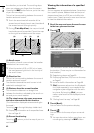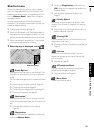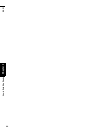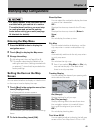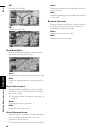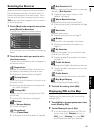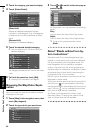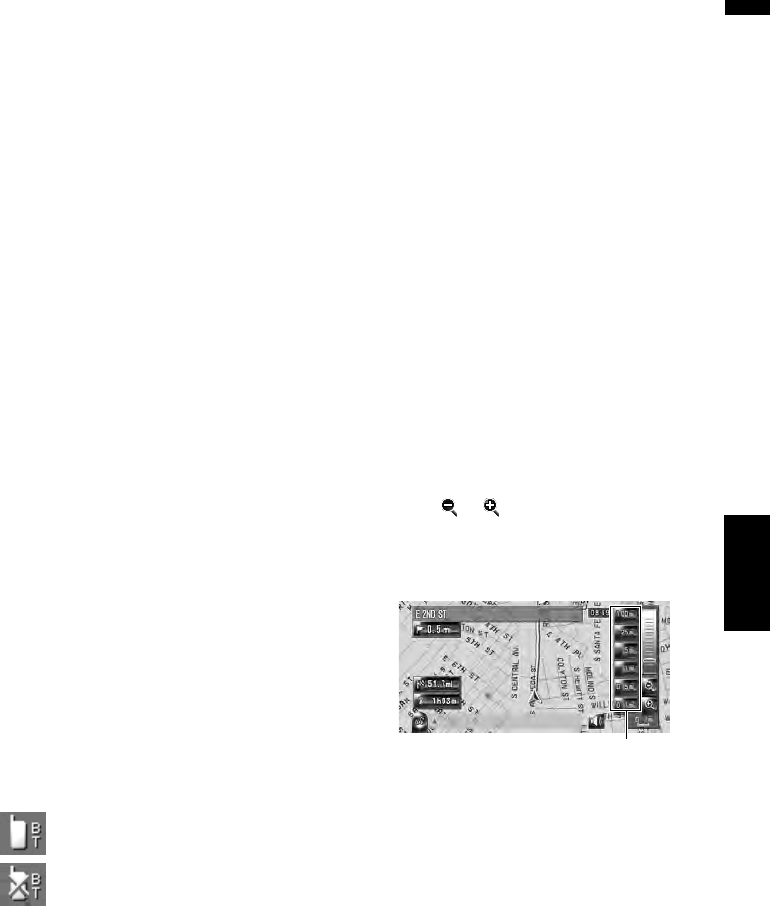
41
Chapter 3 How to Read Map DisplayNAVI
(13) Map of your surroundings (Side map)
Touching on the map briefly shows the shortcut
menu, while touching longer changes the map to
the Scroll mode.
➲ Moving the map to the location you want to
see ➞ Page 41
(14) Distance to an intersection*
Displayed on the enlarged intersection map. The
green bar gets shorter as your vehicle
approaches an intersection.
(15) Next direction of travel*
When you approach an intersection, it appears
green. The screen displays the distance to the
next guidance point, and the next guidance point
after that.
(16) Direction line*
The direction towards the location set in (4) is
indicated with a straight line.
(17) Lane information*
Lane information is displayed the first time there
is a voice guidance on your route. The indications
with white arrow on the green plate is the most
reccomended lane. If the next traveling direction
screen is displayed when you approach a inter-
change, junction or exit, the lane information dis-
appears.
(18) Freeway signs*
These show the road number and give directional
information.
(19) Freeway exit information*
Displays the freeway exit.
(20) Bluetooth Connected icon
This icon is displayed when the cellular phone
featuring Bluetooth technology is connected cor-
rectly. You can select between display and non-
display.
: Connected
: Disconnected
❒ This is available only when the Bluetooth unit
(sold separately) is connected.
➲ Selecting display or non-display for the Blue-
tooth icon ➞ Page 46
(21) Mute Voice Guidance icon
Touch to turn on or off the mute setting of Voice
Guidance. You can select between display and
non-display.
➲ Selecting display or non-display for the Mute
Voice Guidance icon ➞ Page 46
(22) Second Maneuver Arrow
The turing direction two corners ahead appears.
You can select between display and non-display.
➲ Selecting display or non-display for the Sec-
ond Maneuver Arrow ➞ Page 46
(23) POI icon
The POI icon may appear on the enlarged map of
the intersection (when available data exists.).
Changing the scale of the map
Touching the [Zoom in/Zoom out] key displayed
on the upper right of the screen displays the
scale gauge. (When the view mode is set to Map
Mode or Guide Mode, the [Direct scale] key is
displayed.) Directly touching the [Direct scale]
key changes the map to the selected scale.)
Touching or above the scale gauge allows
you to specify the scale in greater detail within a
range of 25 yards to 1 000 miles (25 meters to
2 000 kilometers).
❒ The icon of a registered location and the traf-
fic information icons are displayed when the
map scale is 10 miles (20 km) or lower.
❒ Traffic line is displayed when the map scal is 1
mile (2 km) or lower.
❒ POI icons are displayed when the map scale is
0.75 mile (1 km) or lower.
Scroll the map to the location
you want to see
Touching anywhere on the map changes the map
to “Scroll mode” and the map begins scrolling in
Direct scale key