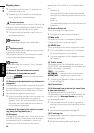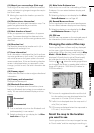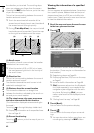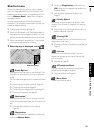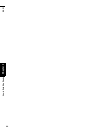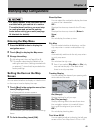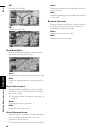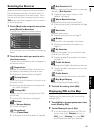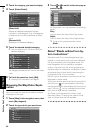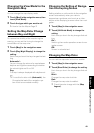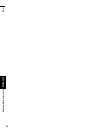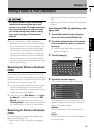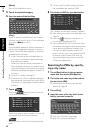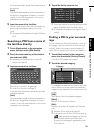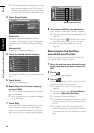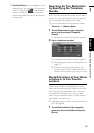48
Chapter 4Modifying Map Configurations NAVI
3 Touch the category you want to display.
4 Touch [Select Detail].
[Select All]:
Selects all detailed categories that are
included in that category. (E.g. all categories
of restaurants including Japanese and fast
food.)
[Deselect All]:
Deselects the selected category.
5 Touch the desired detailed category.
❒ You can select up to 100 items from the
detailed category.
The category already set will have a red check
mark.
6 To finish the selection, touch [OK].
➲ Viewing POI information ➞ Page 42
Browsing the Map Color Expla-
nation
You can browse the type of the roads and areas
displayed on the map.
1 Touch [Map] in the navigation menu, then
touch [Map Legend].
2 Touch the type which you want to see.
3 Touch or to switch to the next page or
previous page.
On this screen, you can operate the following
items.
Day:
You can check the color of the Day screen.
Night:
You can check the color of the Night screen.
❒ To return the previous screen, touch
[Back].
About “Roads without turn by-
turn instructions”
Routable roads (The route displayed and high-
lighted in purple color) have only basic data and
can only be used to plot a navigable route. Pio-
neer Navigation will only display a navigable
route on the map (only the arrival guidance for
the destination or a waypoint is available). Please
review and obey all local traffic rules along the
highlighted route. (For your safety.)
No turn-by-turn directions or arrow icons will be
displayed on these roads.
When your vehicle reaches to the entrance of this
road, the icon will be displayed, indicating
that the guidance is not available with this type of
road. The icon will be indicated for the road
with which the guidance is available.
The Close-up of intersection function, Auto
Reroute function, Changing the view to Guide
View, or Route View are not available.