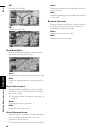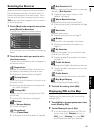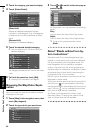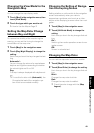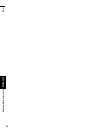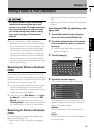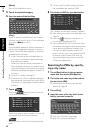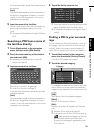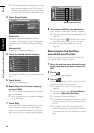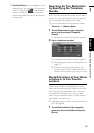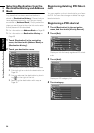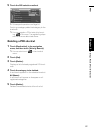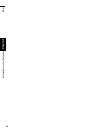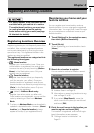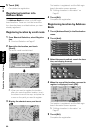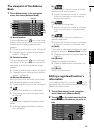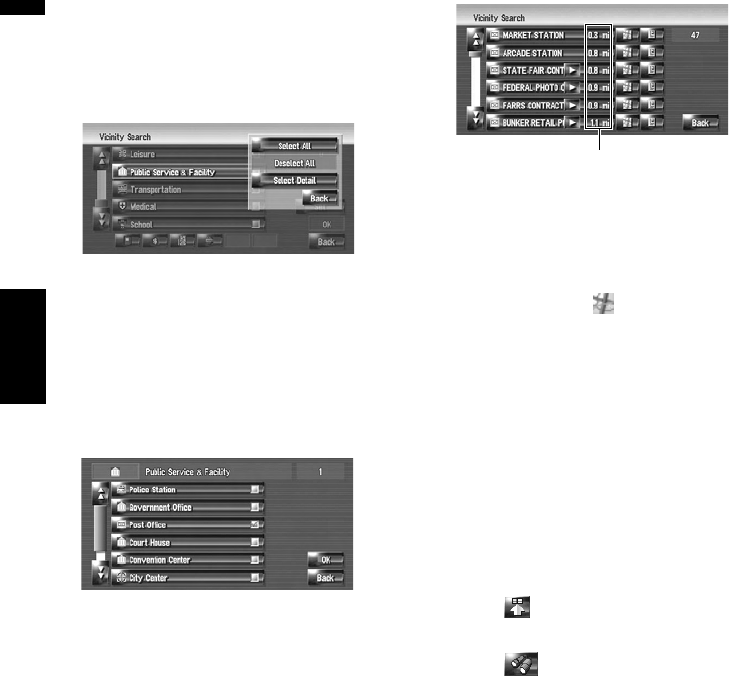
54
Chapter 5Setting a Route to Your Destination NAVI
❒ If you want to search for facilities by using
both marked category and POI shortcut,
select some categories in the list and then
touch the POI shortcut to start searching.
3 Touch [Select Detail].
[Select All]:
Selects all detailed categories that are
included in that category. (E.g. all categories
of restaurants including Japanese and fast
food)
[Deselect All]:
Deselects the selected category.
4 Touch the desired detailed category.
The category already set will have a red check
mark.
5 Touch [Back].
Returns previous screen.
6 Repeat Step 2 to 5 to select a category,
and touch [OK].
The POI in the selected category or subcate-
gory is searched.
❒ You can select from the detailed category
up to 100 items.
7 Touch [OK].
Names of POIs and their distance from your
current location appear. They are listed in
order from nearest to farthest. To the left of
each item is an icon indicating the category.
8 Touch desired POI for your destination.
The “Location confirmation screen” appears.
➲ Calculating the route to the destination ➞
Page 29
❒ When you touch , the POIs around the
specified location are shown on a map.
➲ Searching the destination by map ➞
Page 43
Searching for the facilities
around the scroll cursor
Searching range is approximately 10 miles (16
km) square from the scroll cursor.
1 Scroll the map and move the scroll cursor
to the place where you want to search for
POI.
2 Touch .
The shortcut menu appears.
3 Touch .
See Step 2 of [Finding a POI in your surround-
ings] for the following operations.
➲ Finding a POI in your surroundings ➞
Page 53
❒ This can be used when Vicinity Search is
selected in Short-Cut Selection.
➲ Changing Shortcut ➞ Page 47
❒ The distance indicated in the search result
is the distance from the scroll cursor to the
facility.
❒ The bottom icon is for shortcuts to your
favorite categories. Touching the shortcuts
icon displays a list of the facilities in a cate-
gory.
Distance to the facility